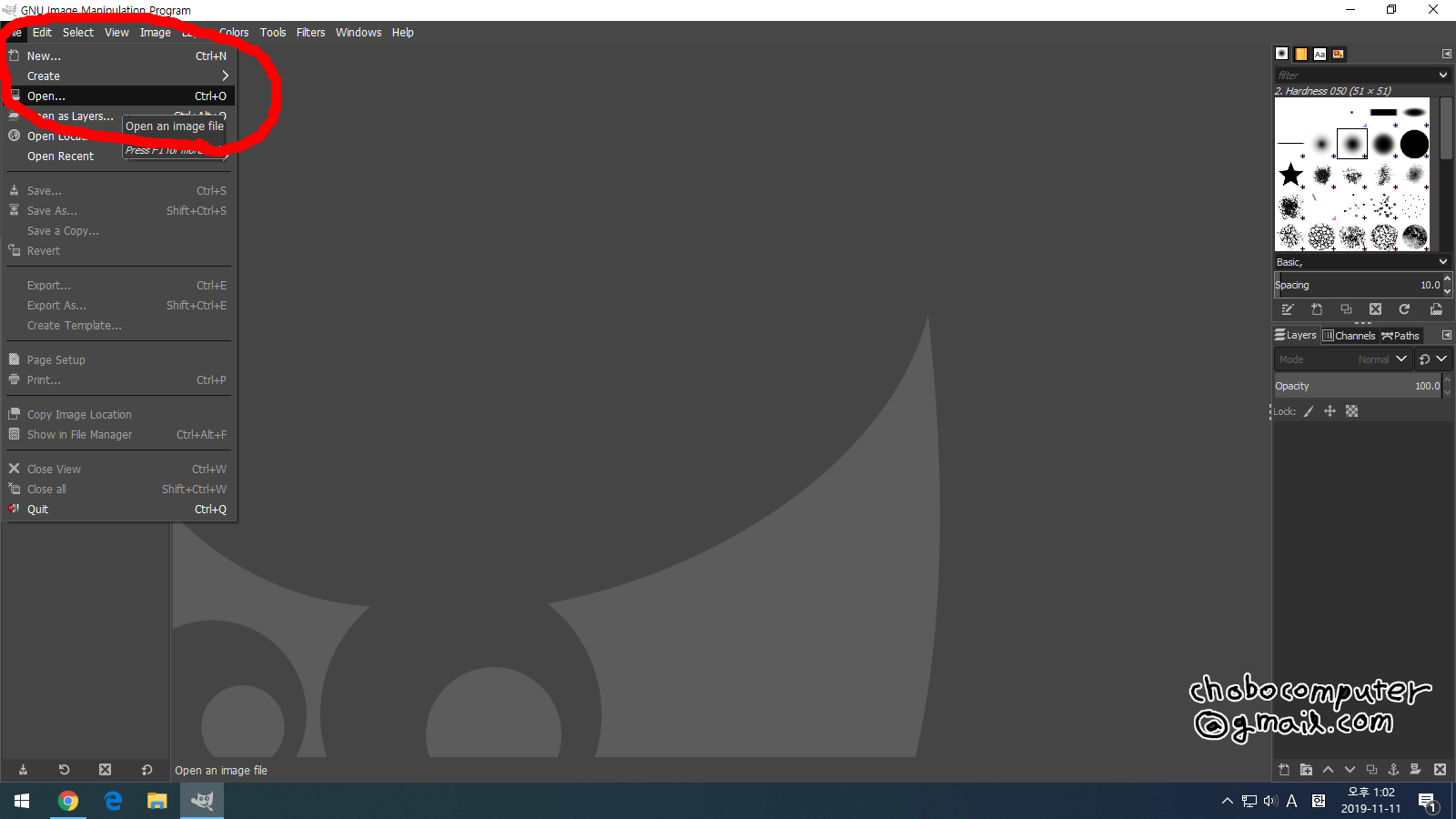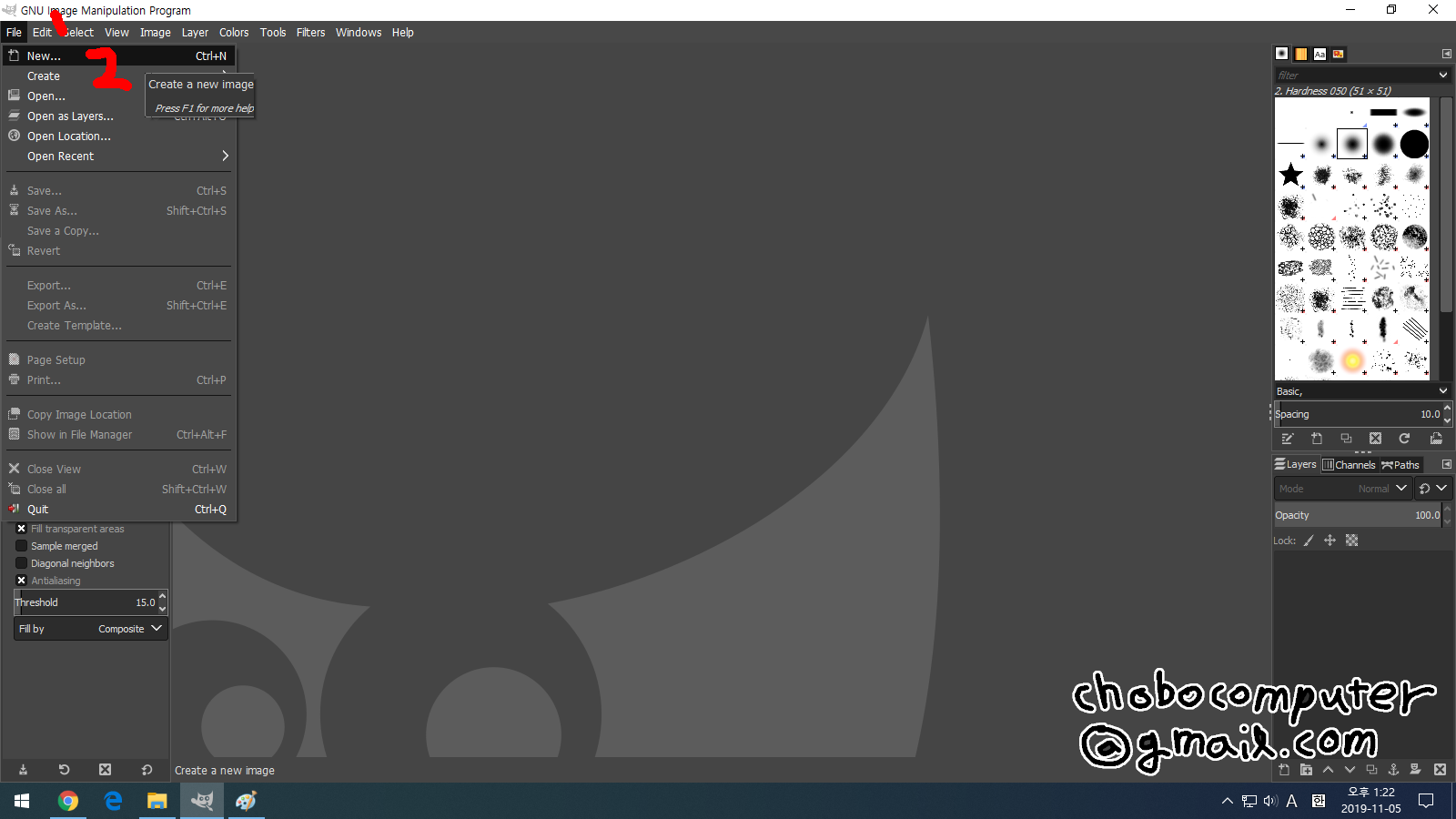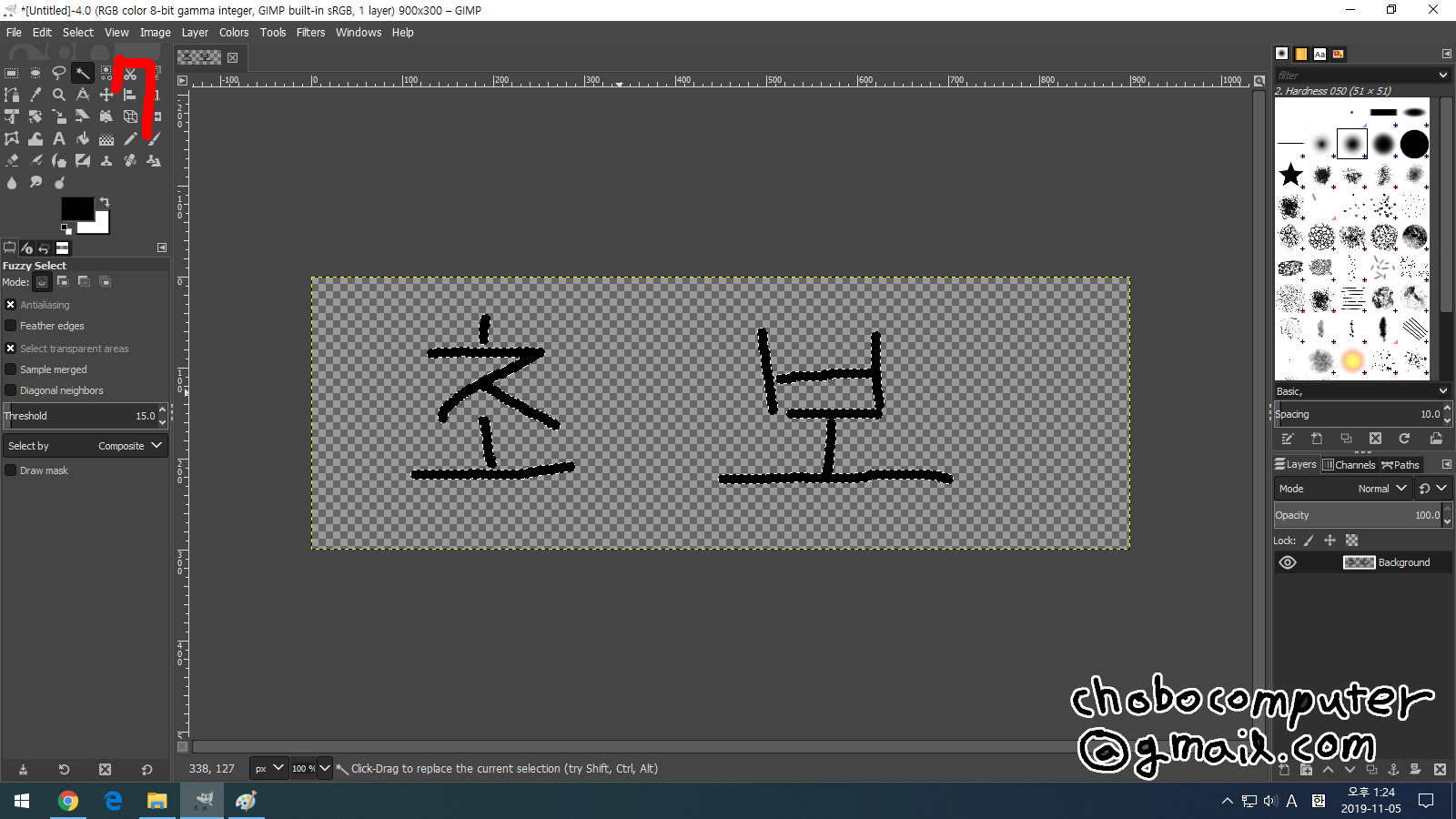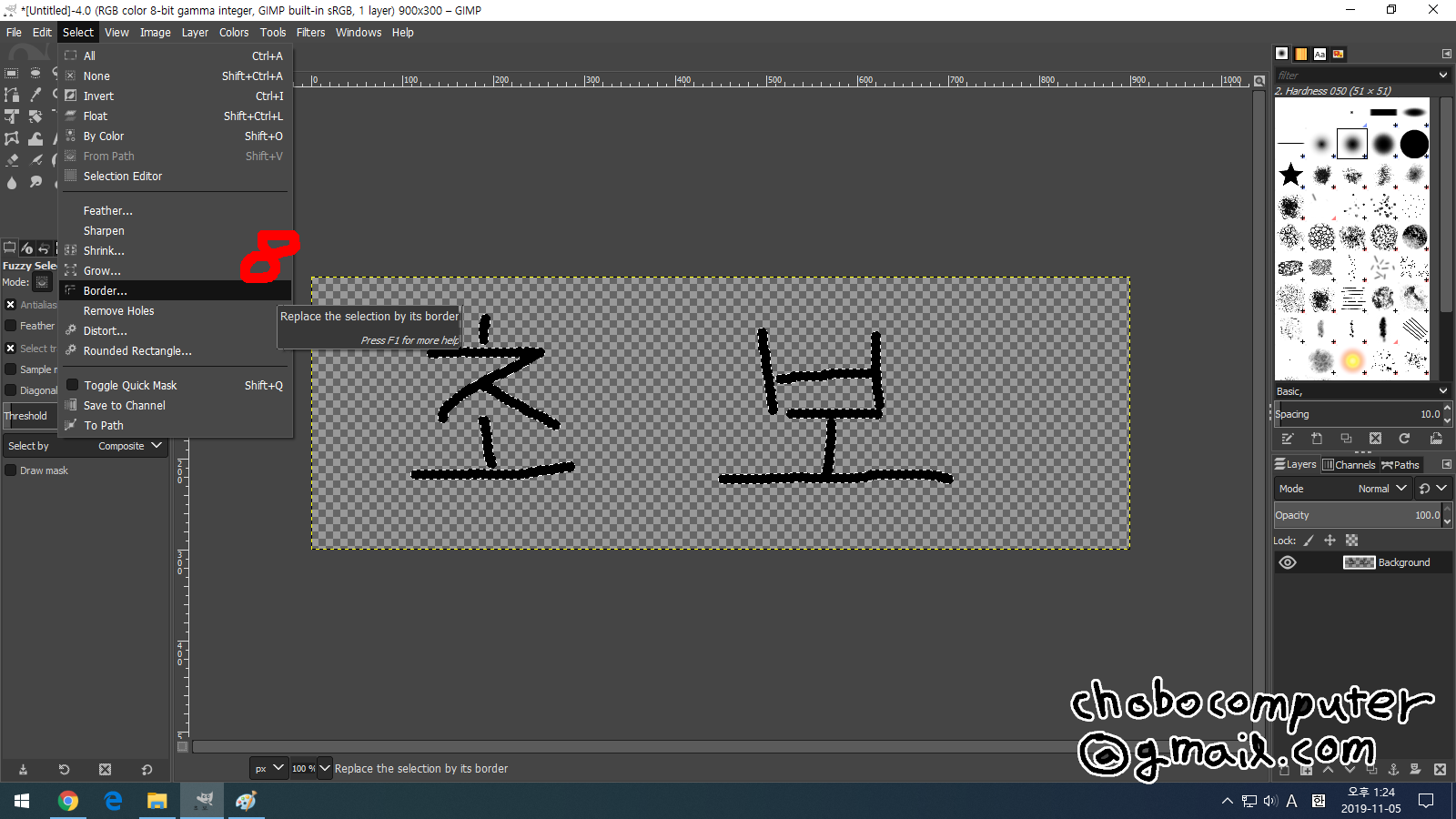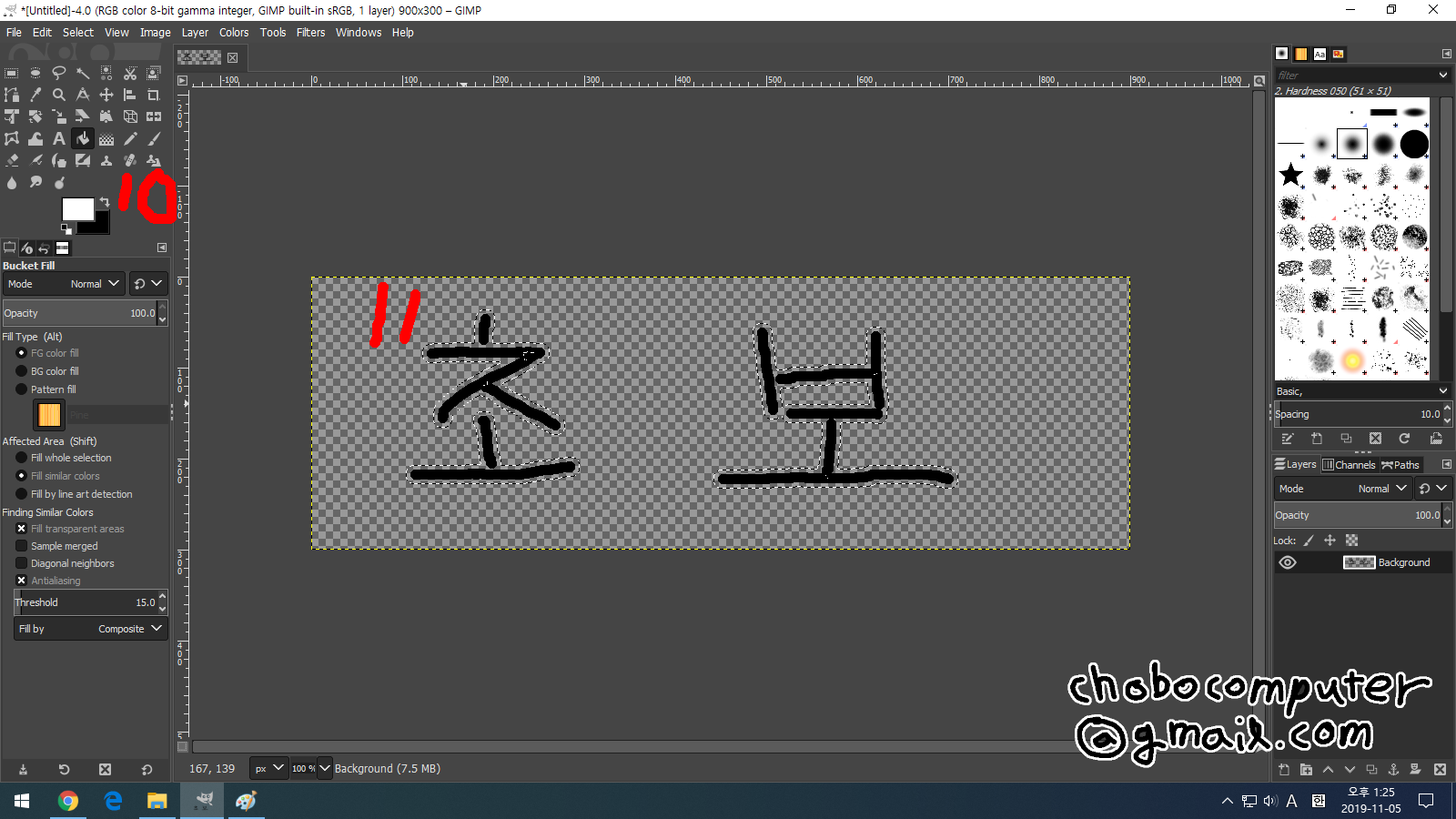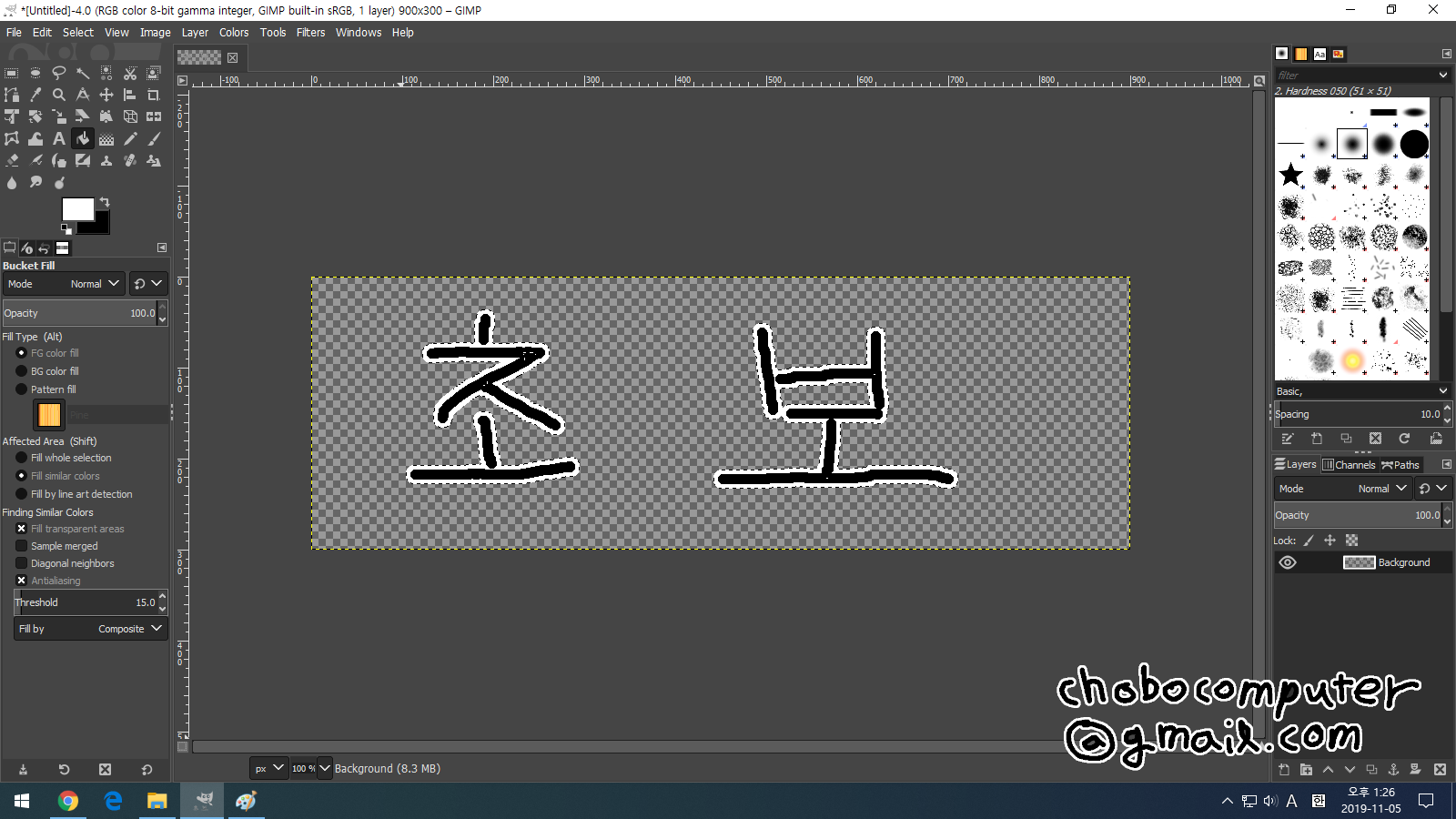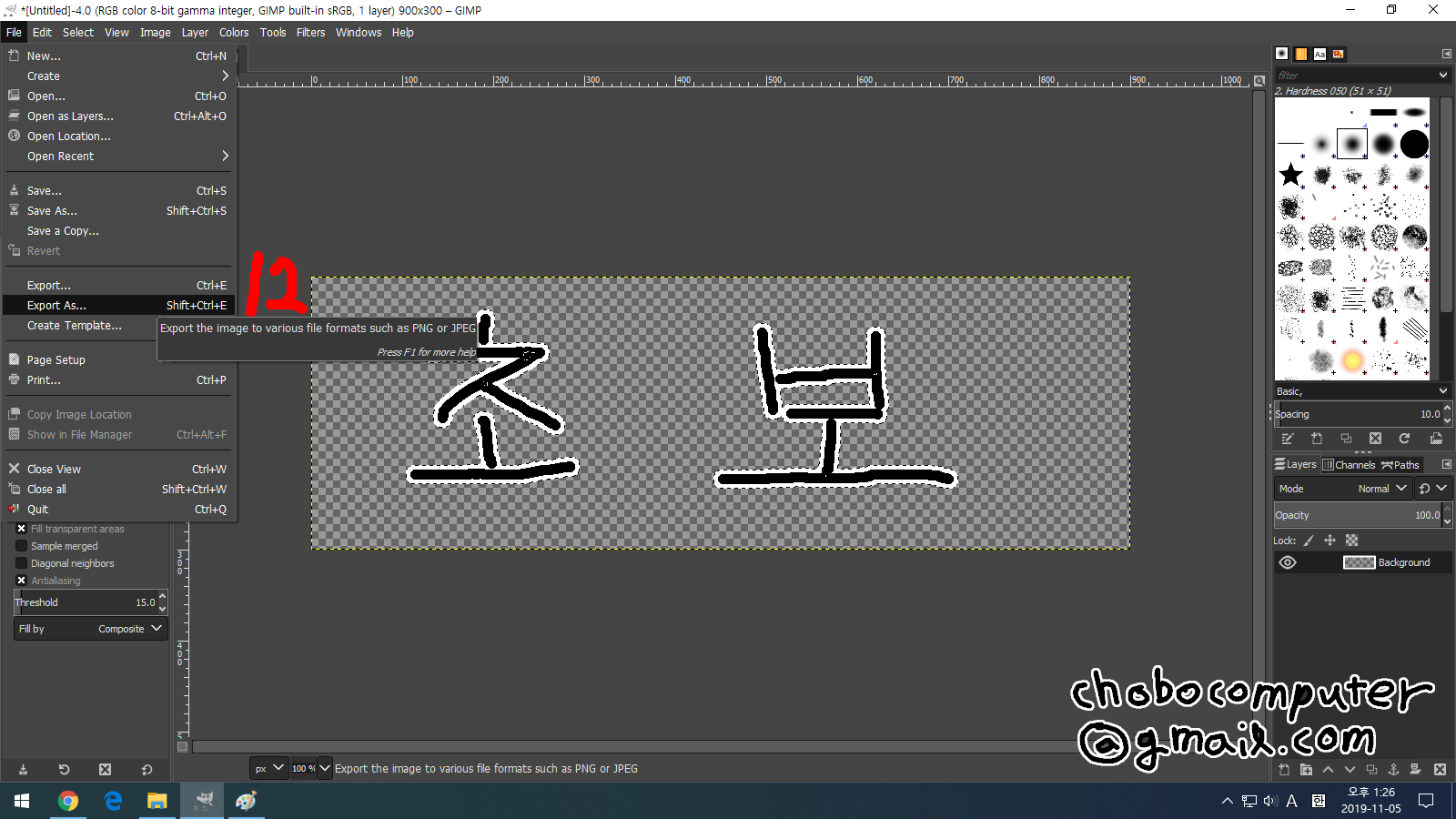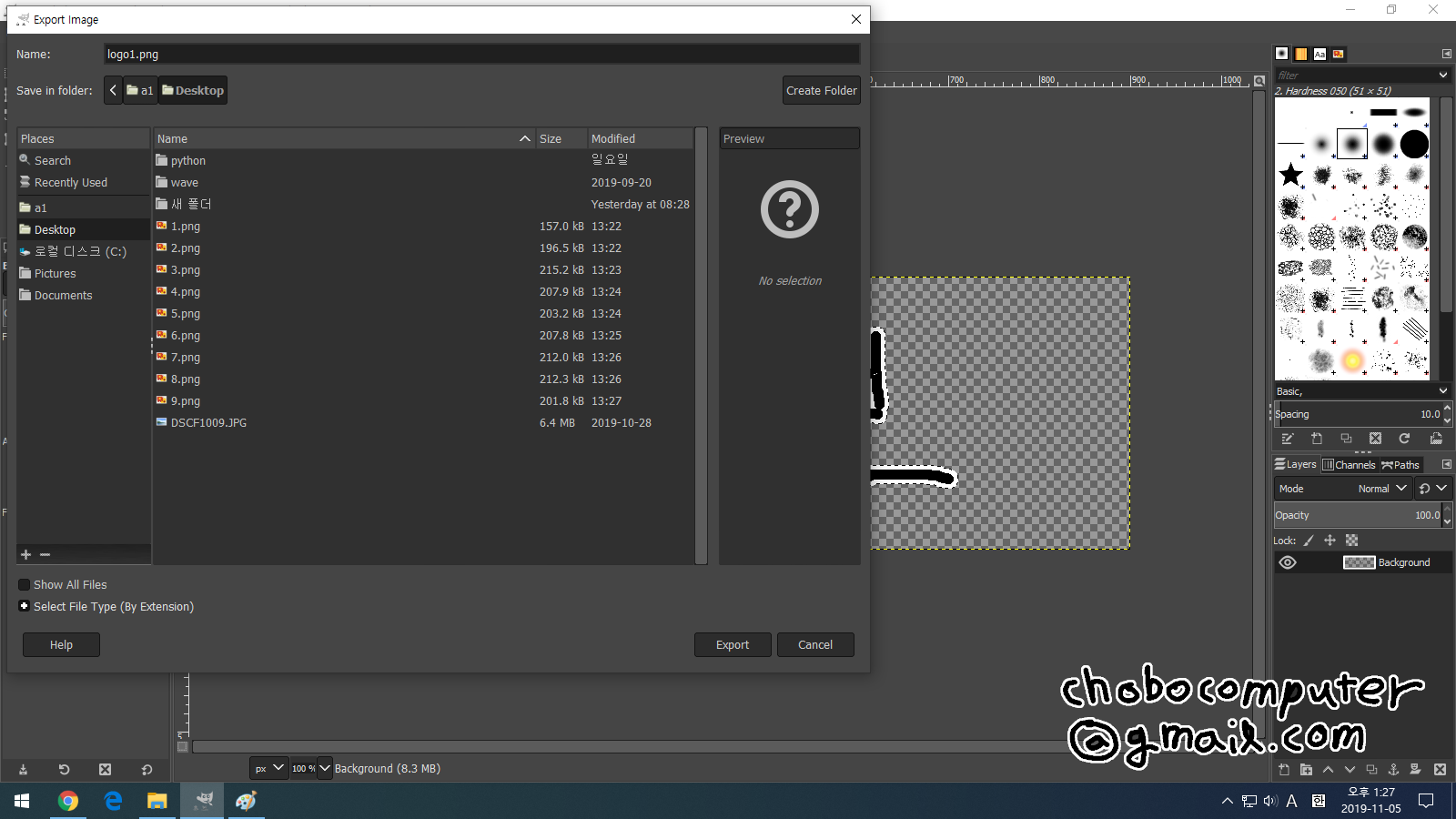2021/3월 수정
테두리 선택뒤 채우기 할때, similar 선택할것. whole 아님.
요약
1. gimp 실행
2. file -> new -> advanced options, Fill with = Transparency , x resolution = 900 y resolution = 300
3. Pencil Tool 로 그리기
4. Fuzzy select tool 글자 선택 -> select, border -> 5 px -> bucket fill tool
5. file -> export as -> 파일명, 위치 정하고 .png로 저장
이미지나 동영상에, 저작자의 이메일이라던가 기타 짧은 글이나 이미지를 넣는 경우가 있다.
프로그램을 만들때 예제로 쓰는 사진인데, 오른쪽 아래에 보면 chobocomputer@gmail.com 이라는 이메일 주소가 있다.
매번 사진에 직접 그려넣는 것은 시간이 많이 소모되므로, chobocomputer@gmail.com 이 부분을 이미지 파일로 저장해 두고 사진과 합친 것이다.
여기에서는 글자만 있는 투명한 로고 만들기를 설명한다.

1. 먼저 gimp를 실행한다.
2-1. file -> new 클릭
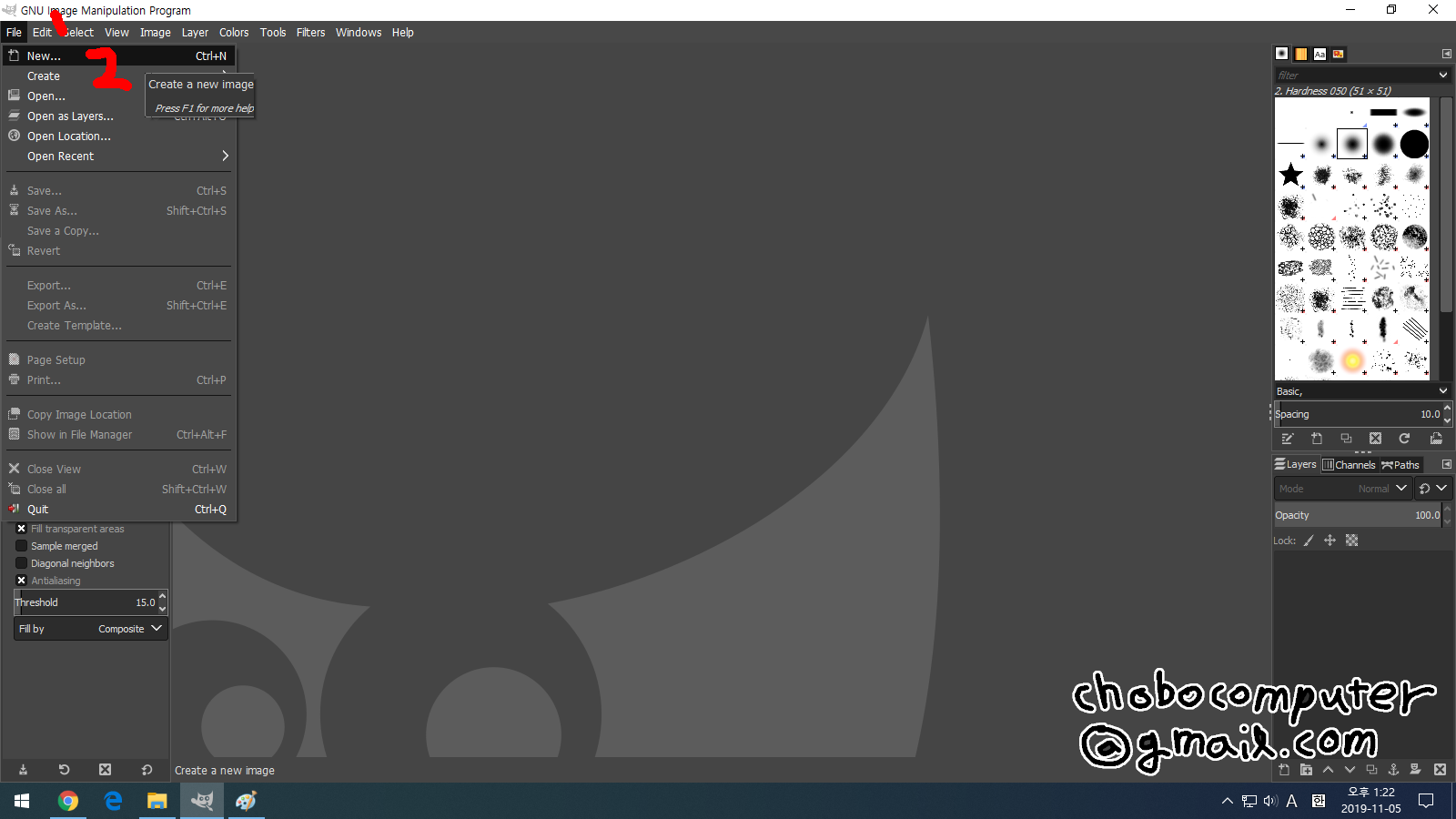
2-2. advanced options 클릭, Fill with = Transparency 클릭, x resolution = 900 y resolution = 300 입력, ok클릭

3. Pencil Tool 클릭, 그리기

4-1. Fuzzy select tool 클릭 후 글자 클릭, 한번에 선택이 안되므로 왼쪽 shift 키를 누른 상태에서 클릭하기
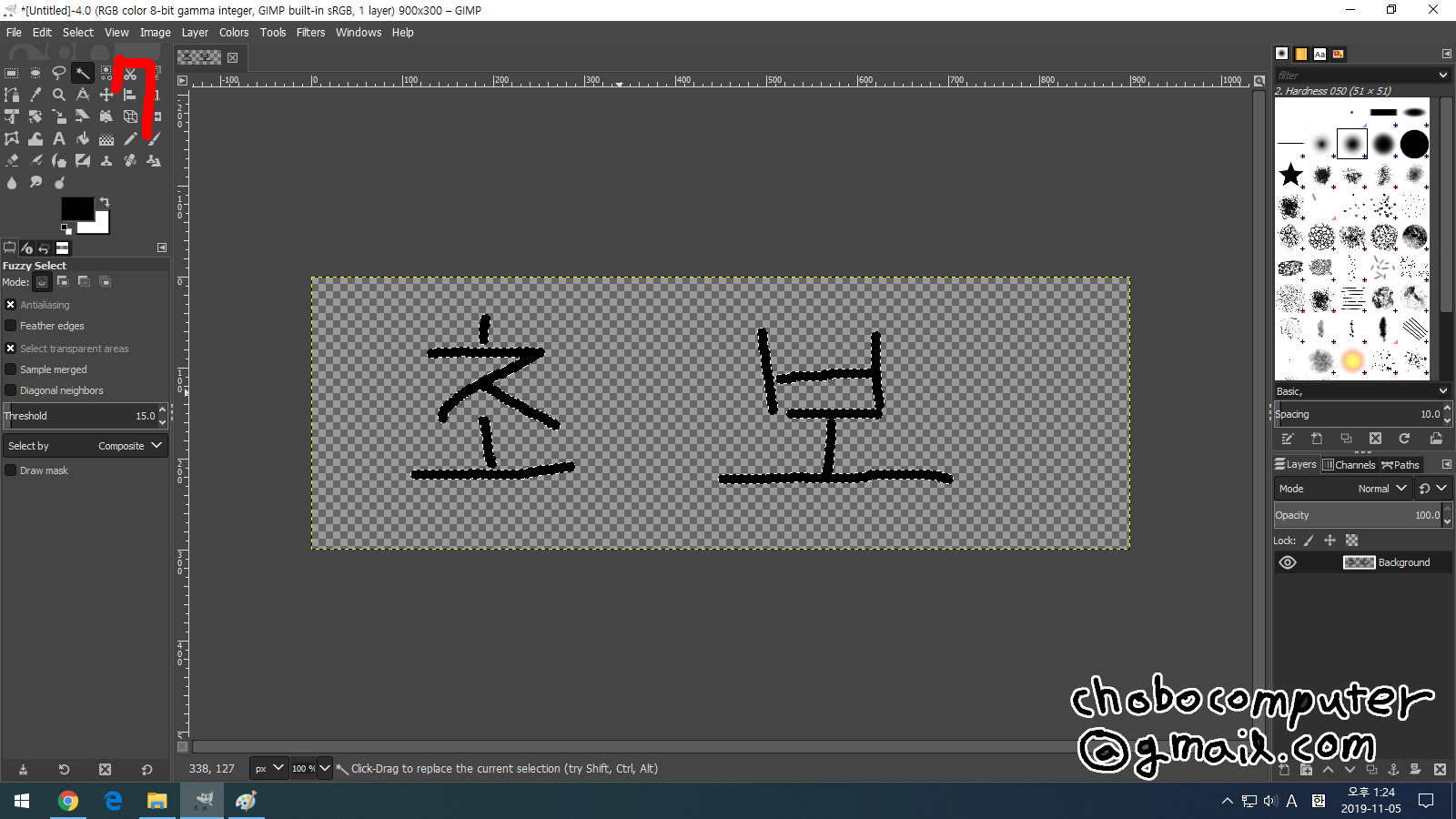
4-2. select 클릭, border 클릭
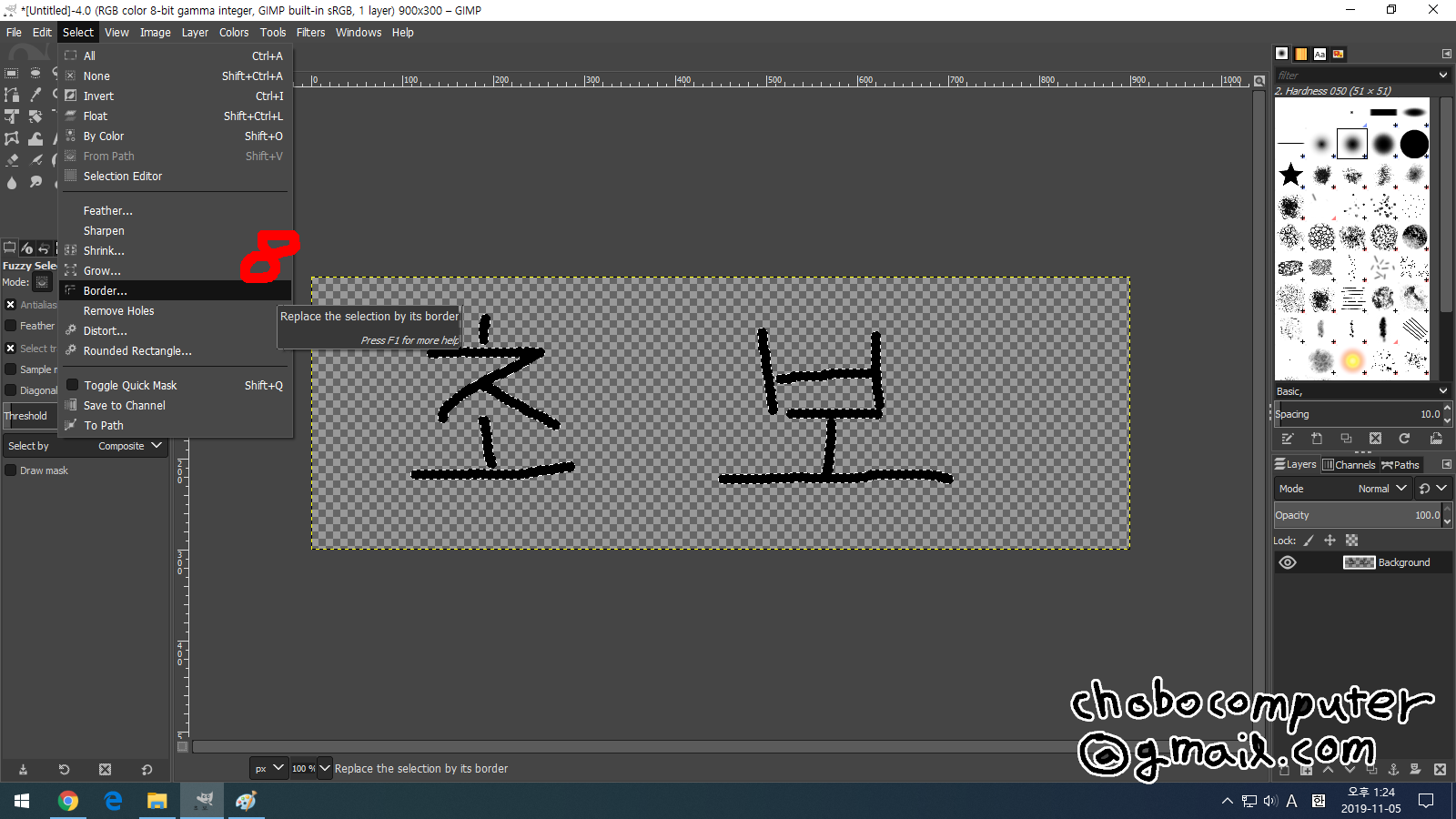
4-3. 5 px 입력, ok 클릭

4-4. bucket fill tool 클릭, 글자 옆에 선택된 영역이 늘어났는데, 그 부분을 클릭
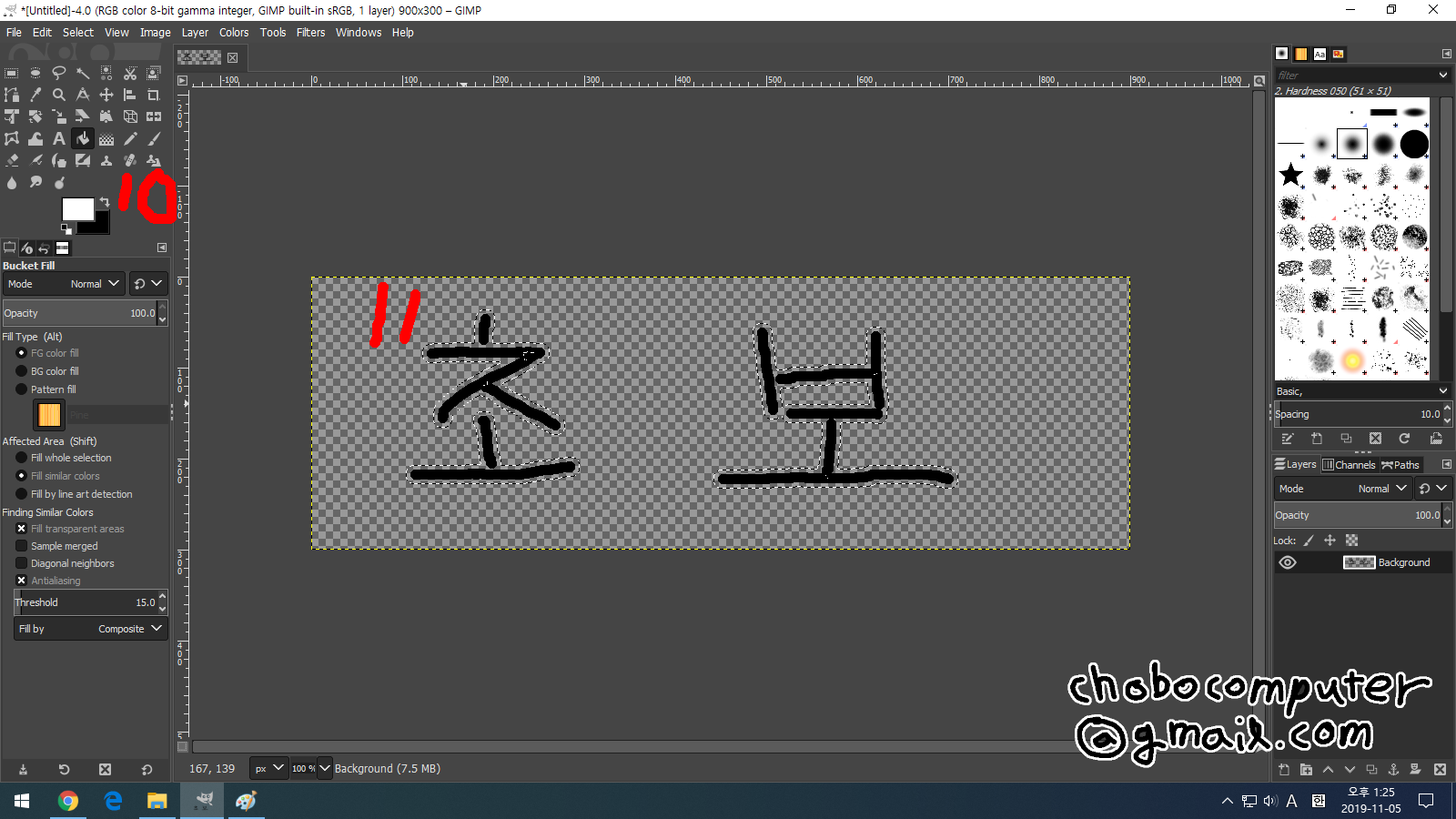
완성
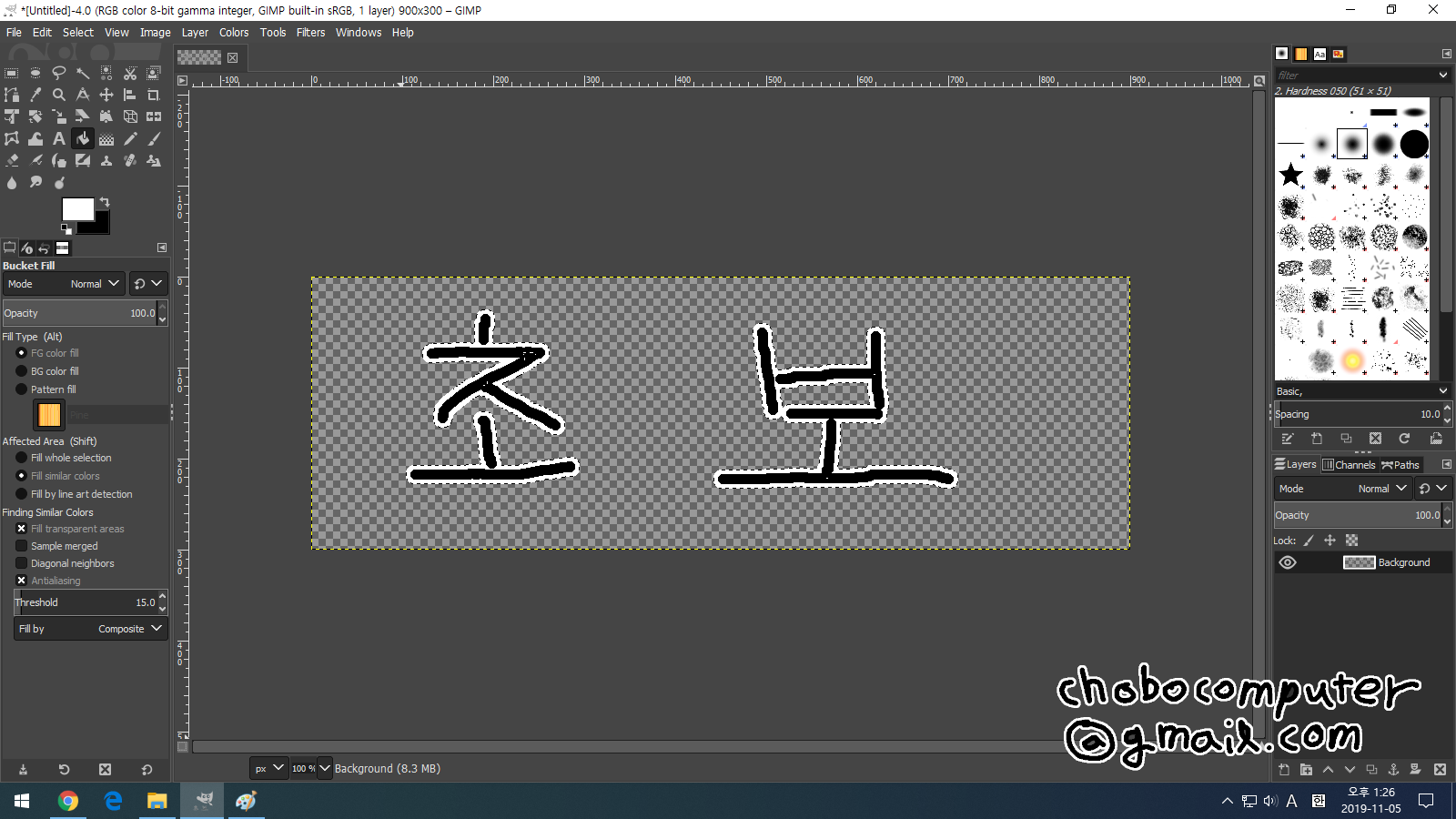
5-1. file 클릭 ,export as 클릭
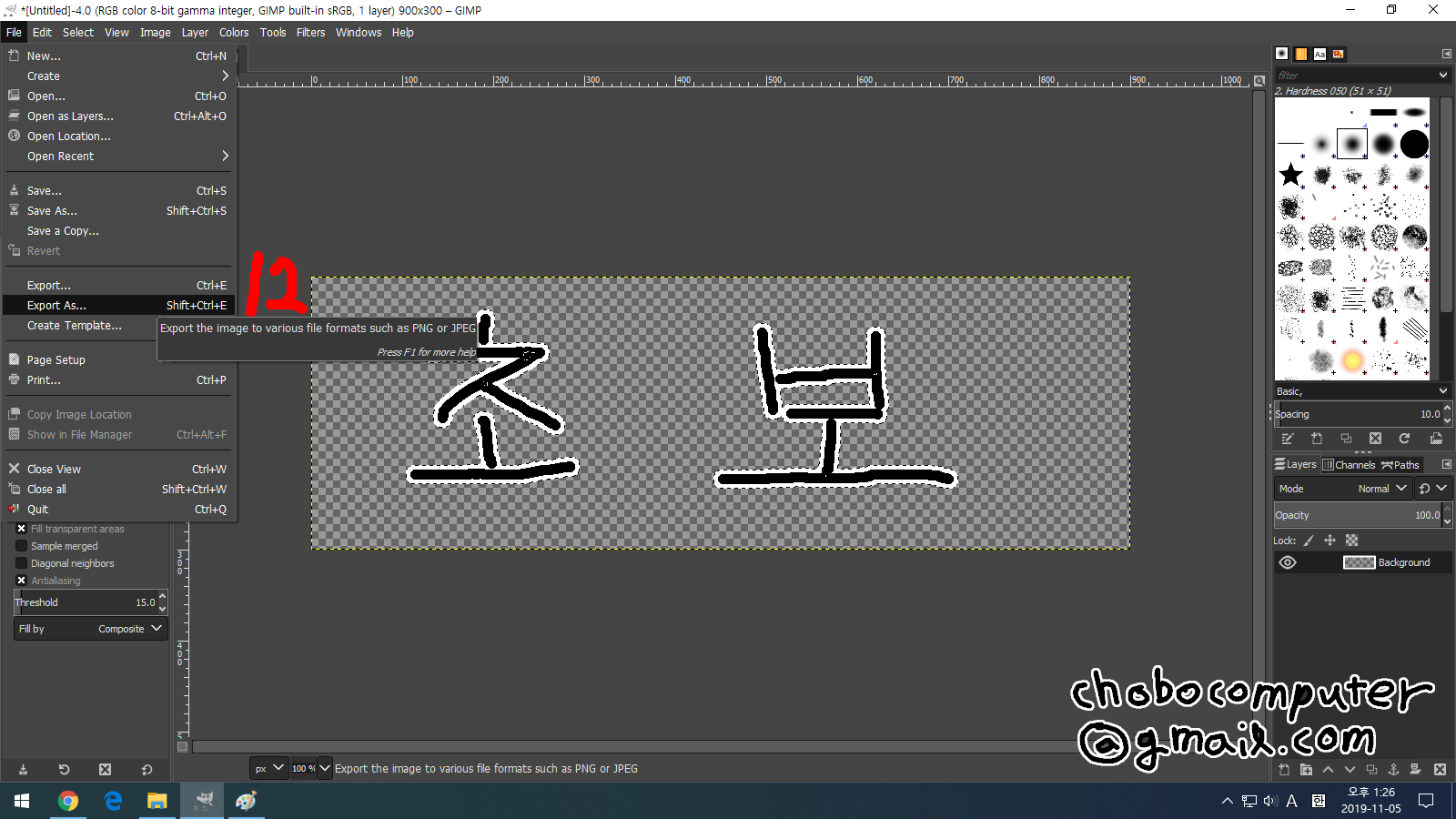
5-2. 파일명 입력, 저장 위치 정하고 .png로 저장(파일명 뒤에 써넣으면 됨)
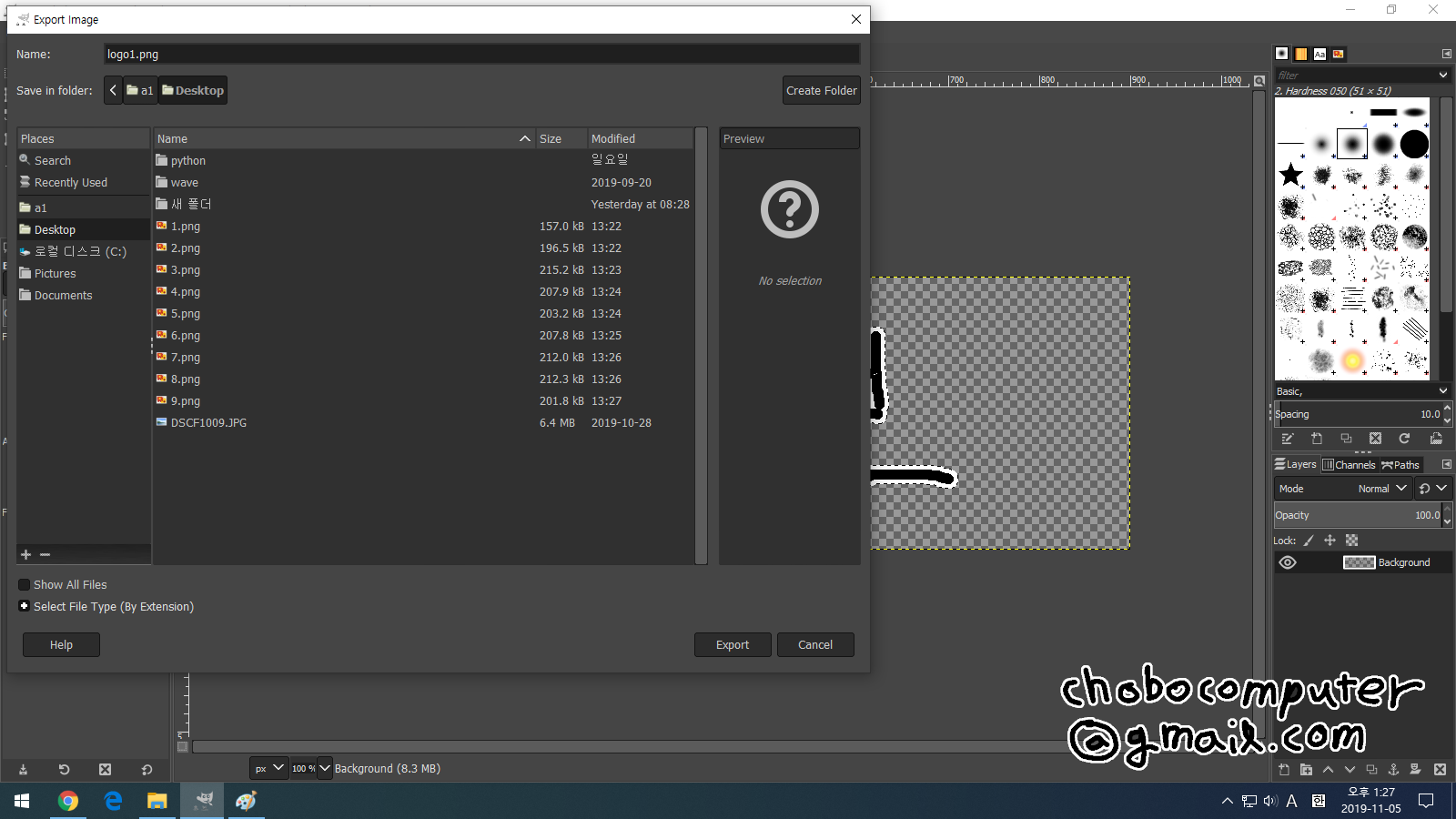
https://youtu.be/ib5D8R6GrvY