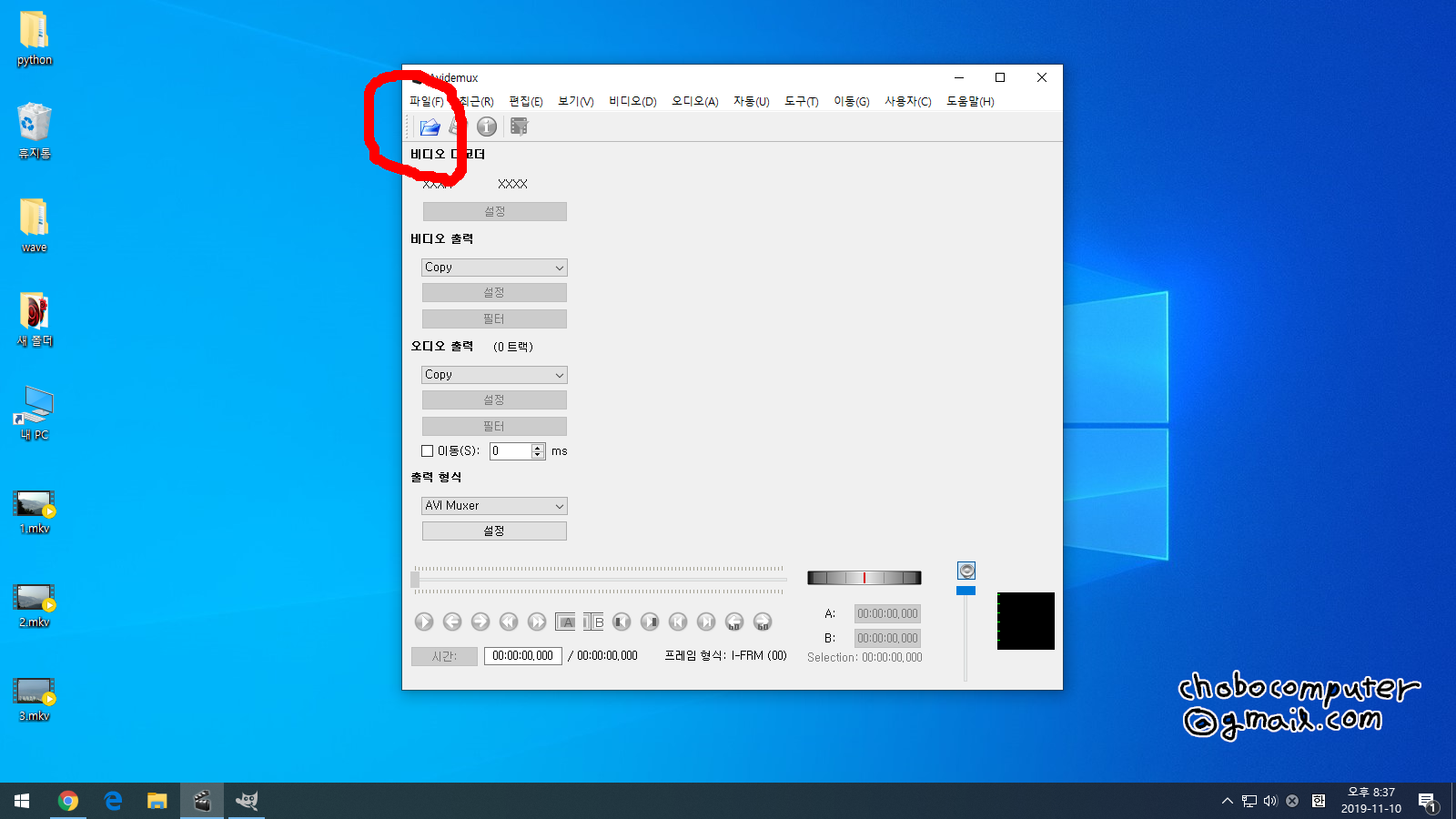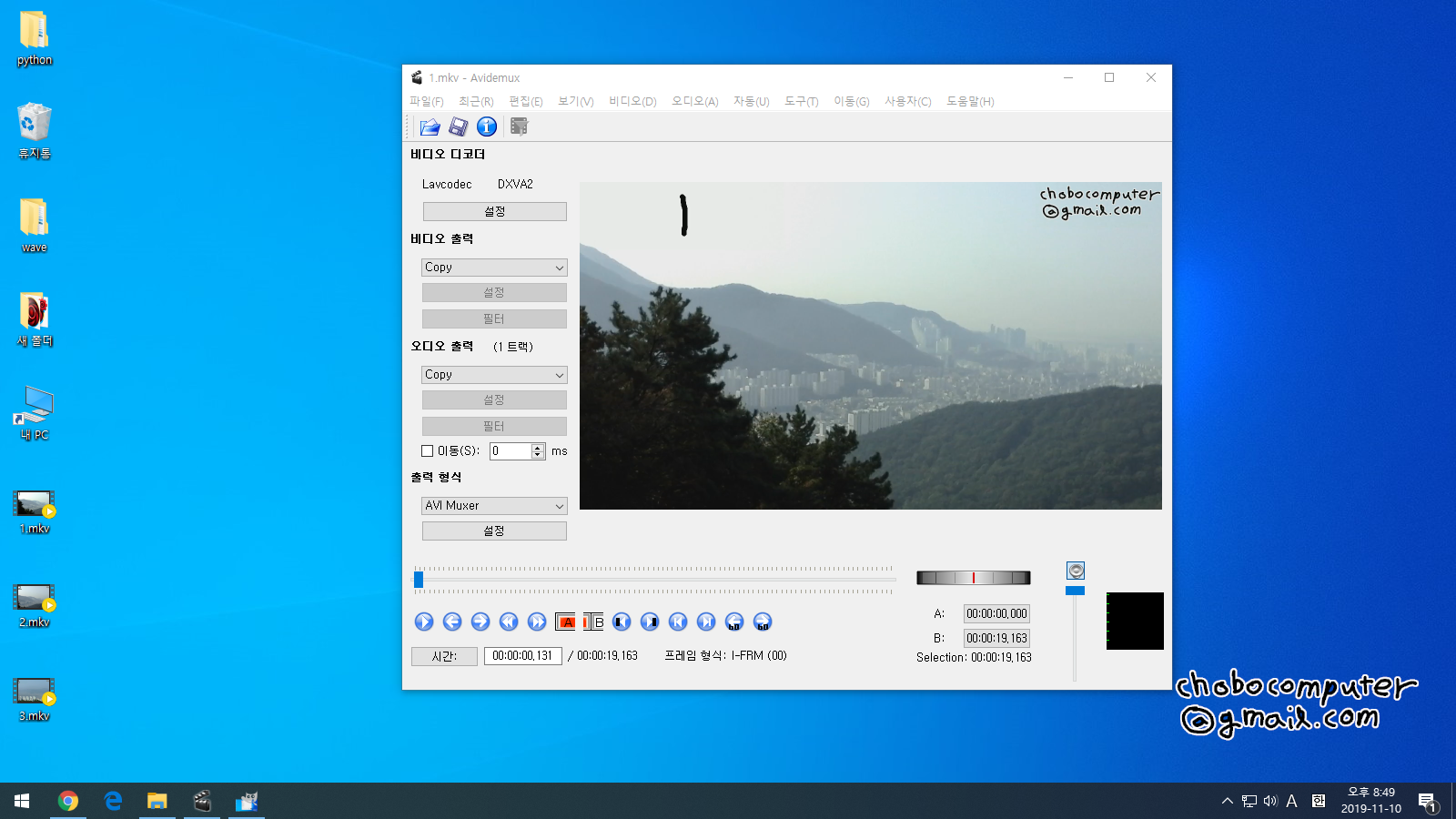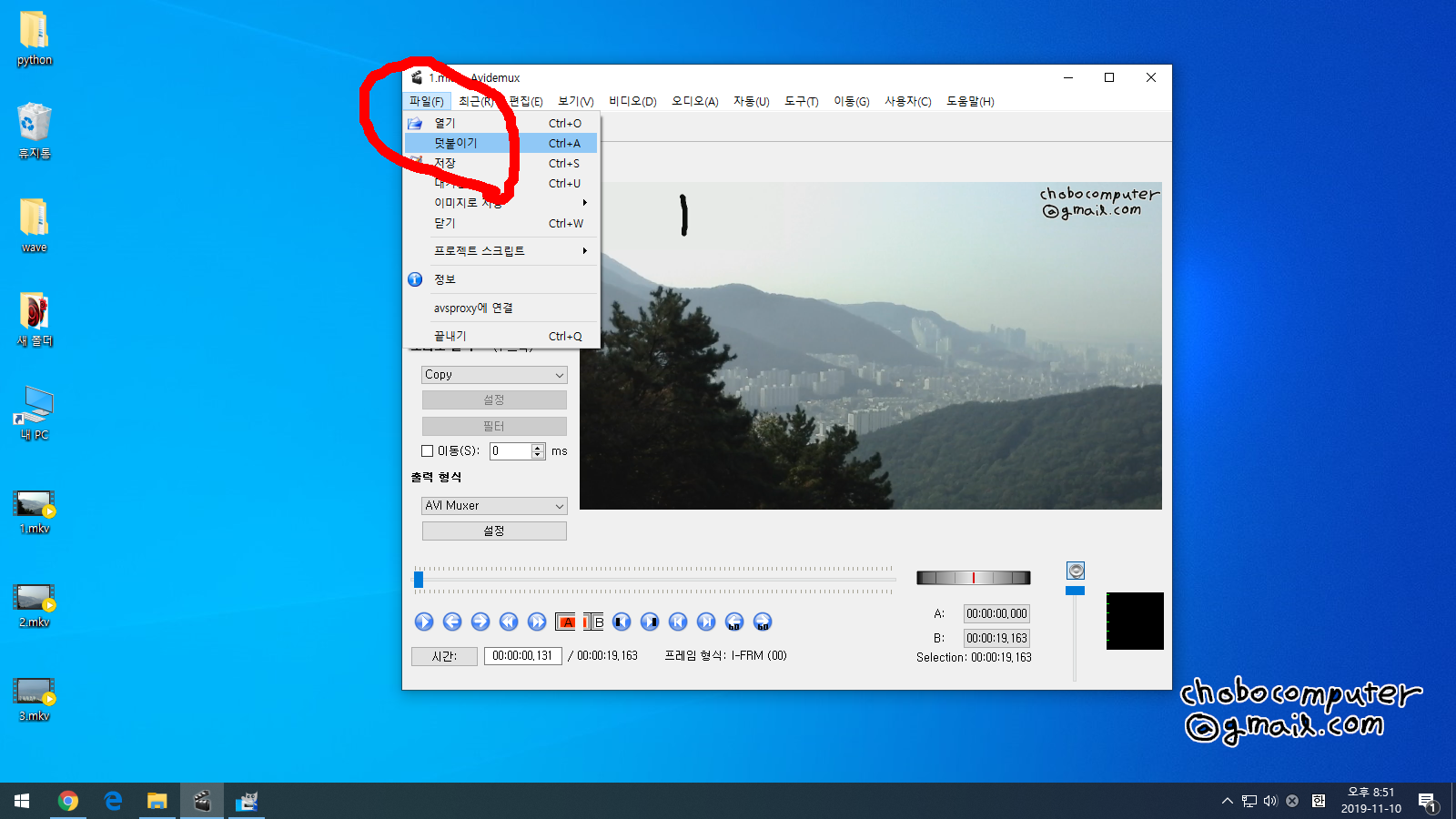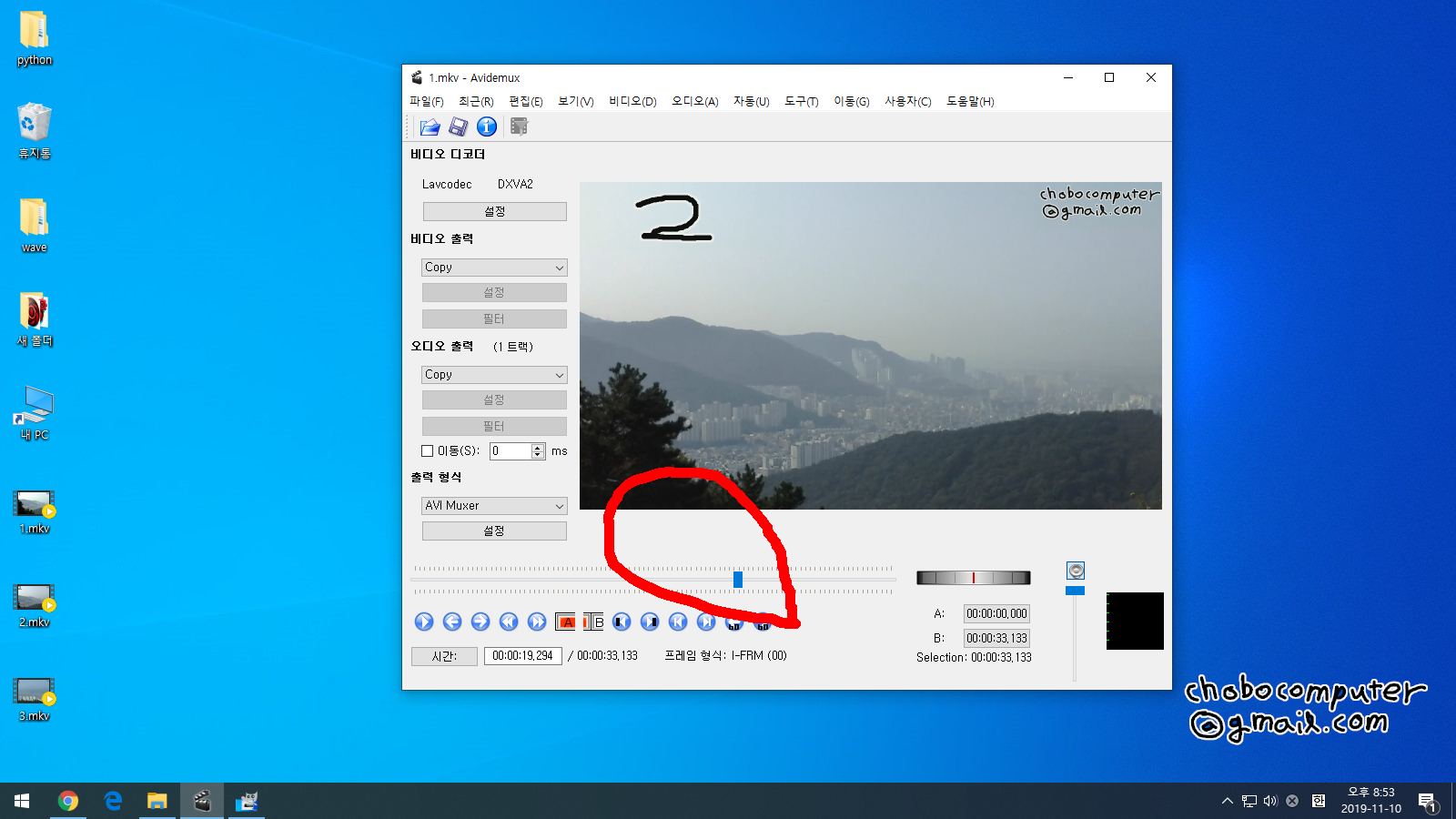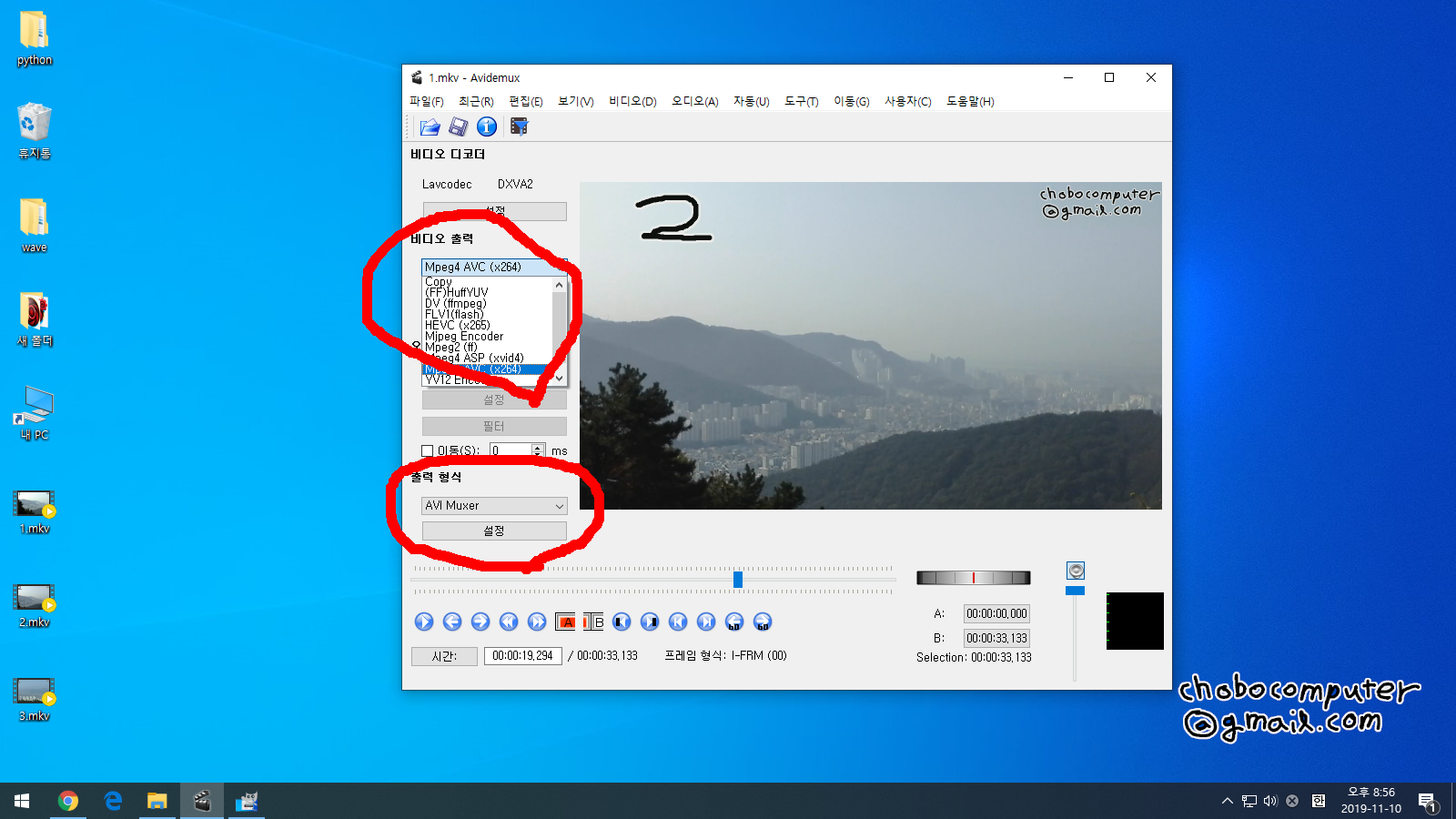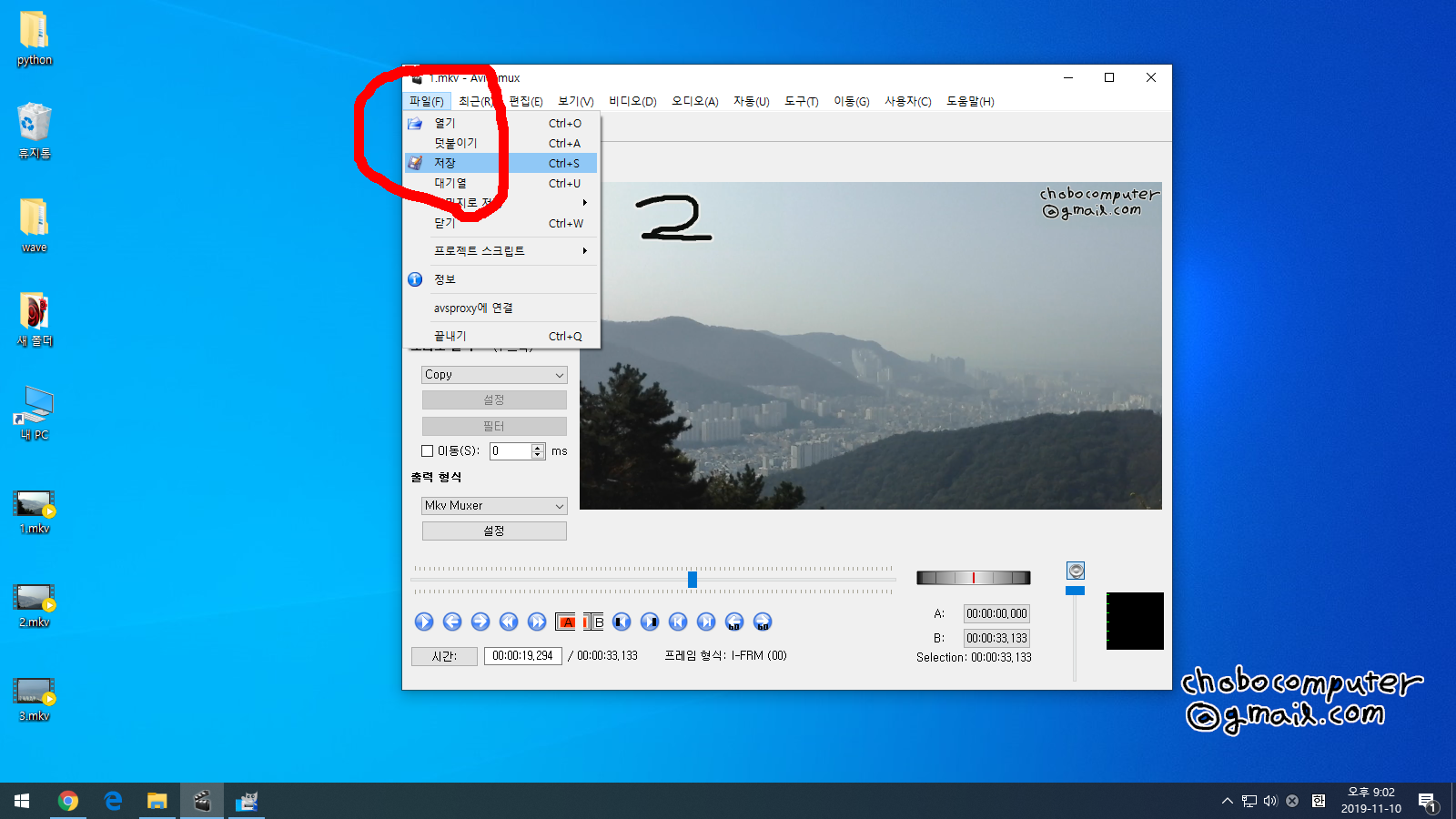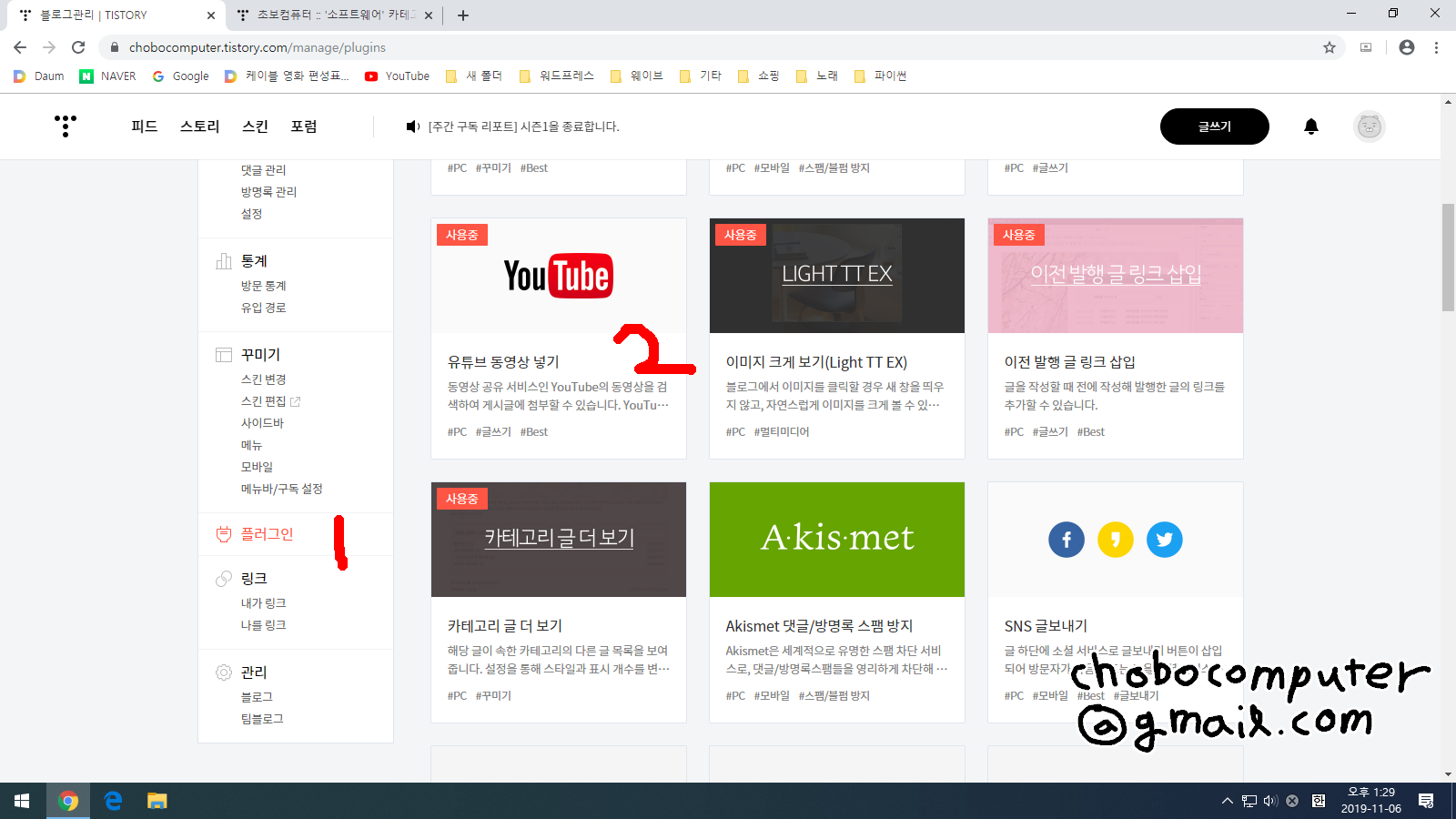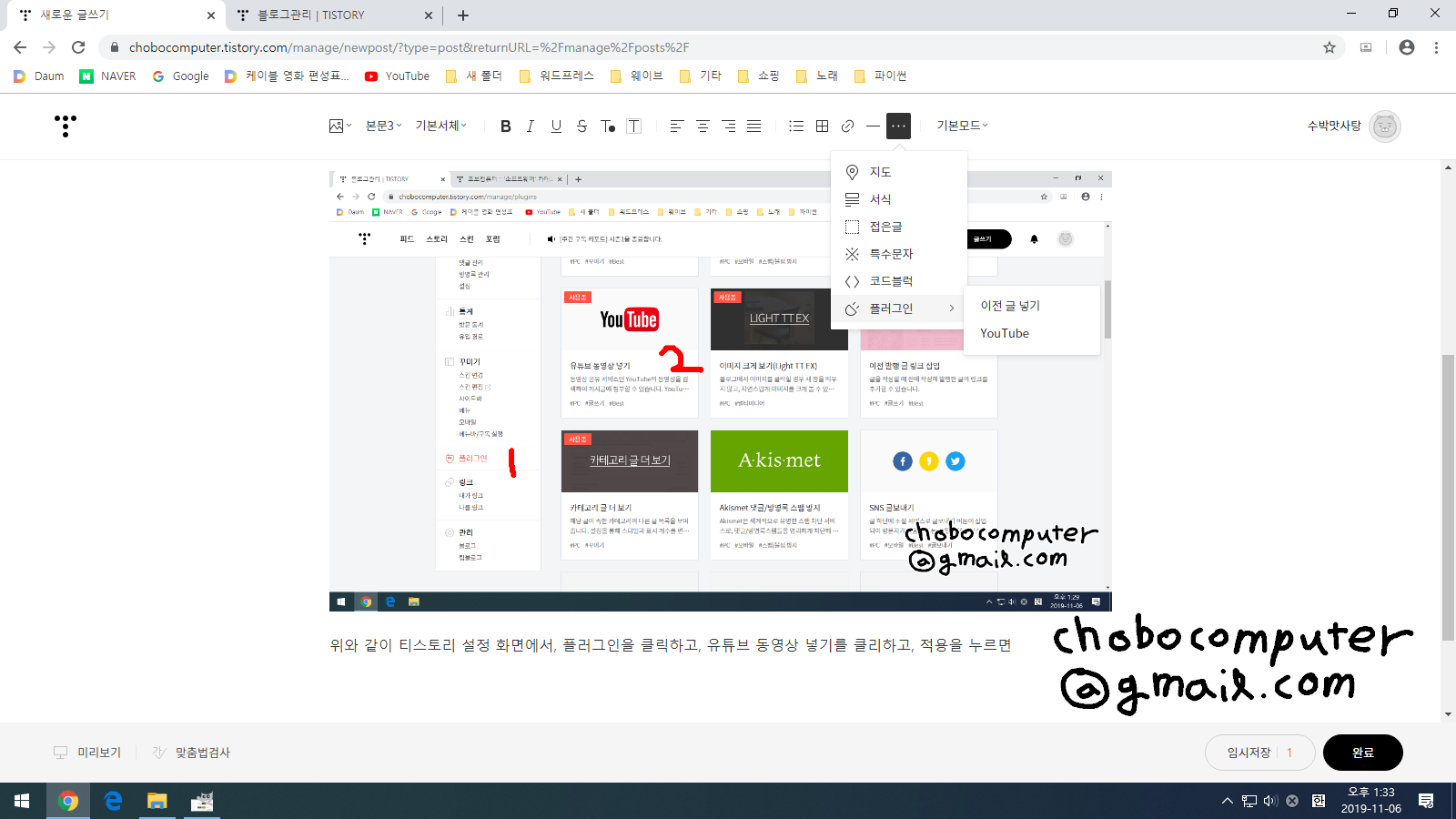요약
1. 분해할 동영상 파일을 연다.
2. 구간을 정하고 잘라내고 저장한다.
avidemux를 이용해서 동영상을 나누어 본다. 참고로, 동영상 나누는 것은 몇번 해보지 않았으나, avidemux로 몇번 테스트 해 봤을때 초단위로 정확하게 나누어 지진 않았다.
1. 먼저 분해할 동영상을 연다. 여기서 쓸 파일은 앞서 합치기에서 나온 결과물을 사용한다.
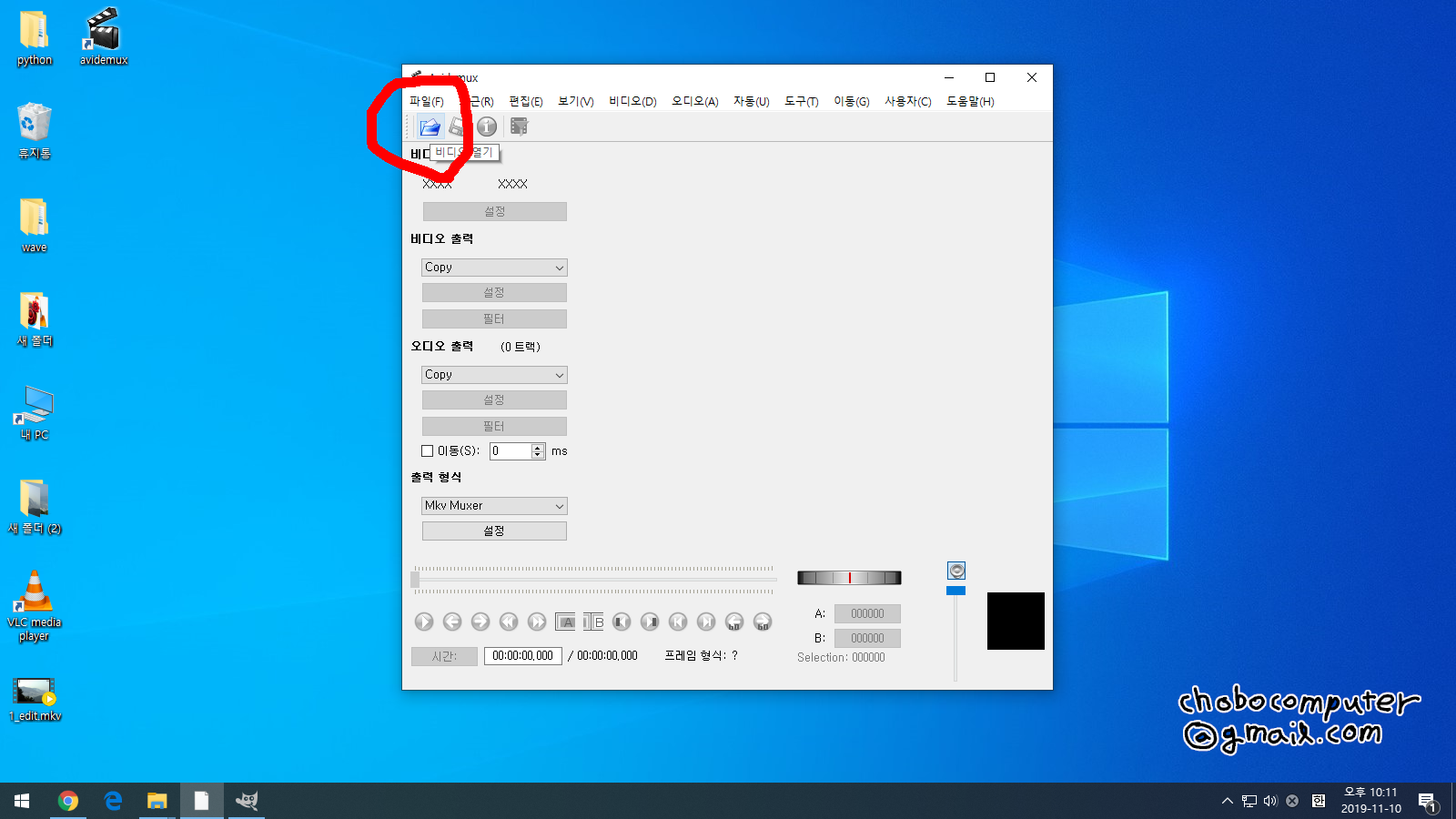
2. 나눌때 쓰는 것은 아래쪽 슬라이더와, a와 b 가 적혀있는 아이콘이다. a는 시작부분, b는 끝나는 부분을 의미하며, 슬라이더를 맨 앞쪽으로 두고 a를 클릭한다.
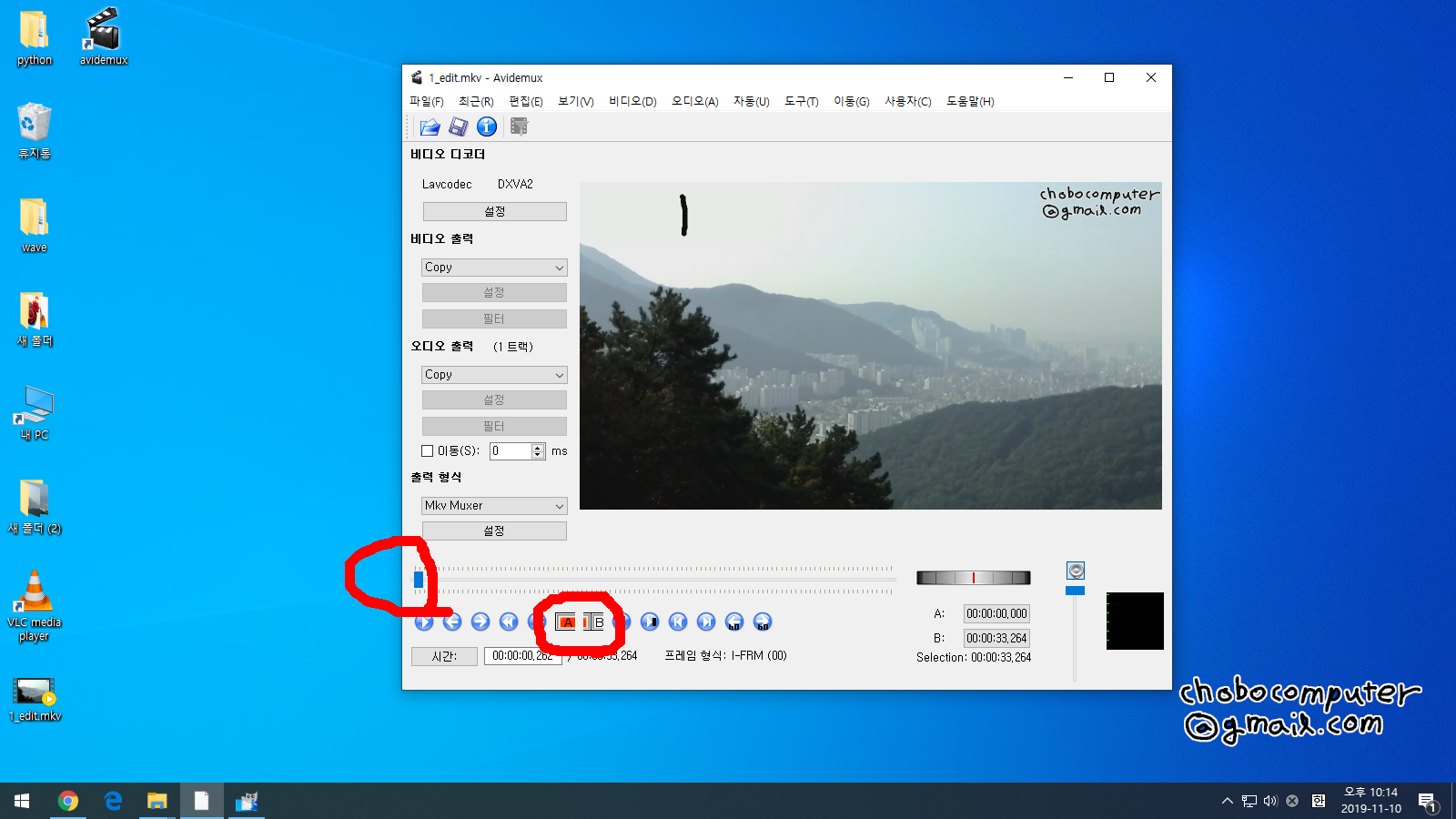
3. 슬라이더바 전체가 파란색 블록으로 선택되었다. 슬라이더를 가운데나 적당한 곳으로 옮겨서 b아이콘을 누른다.
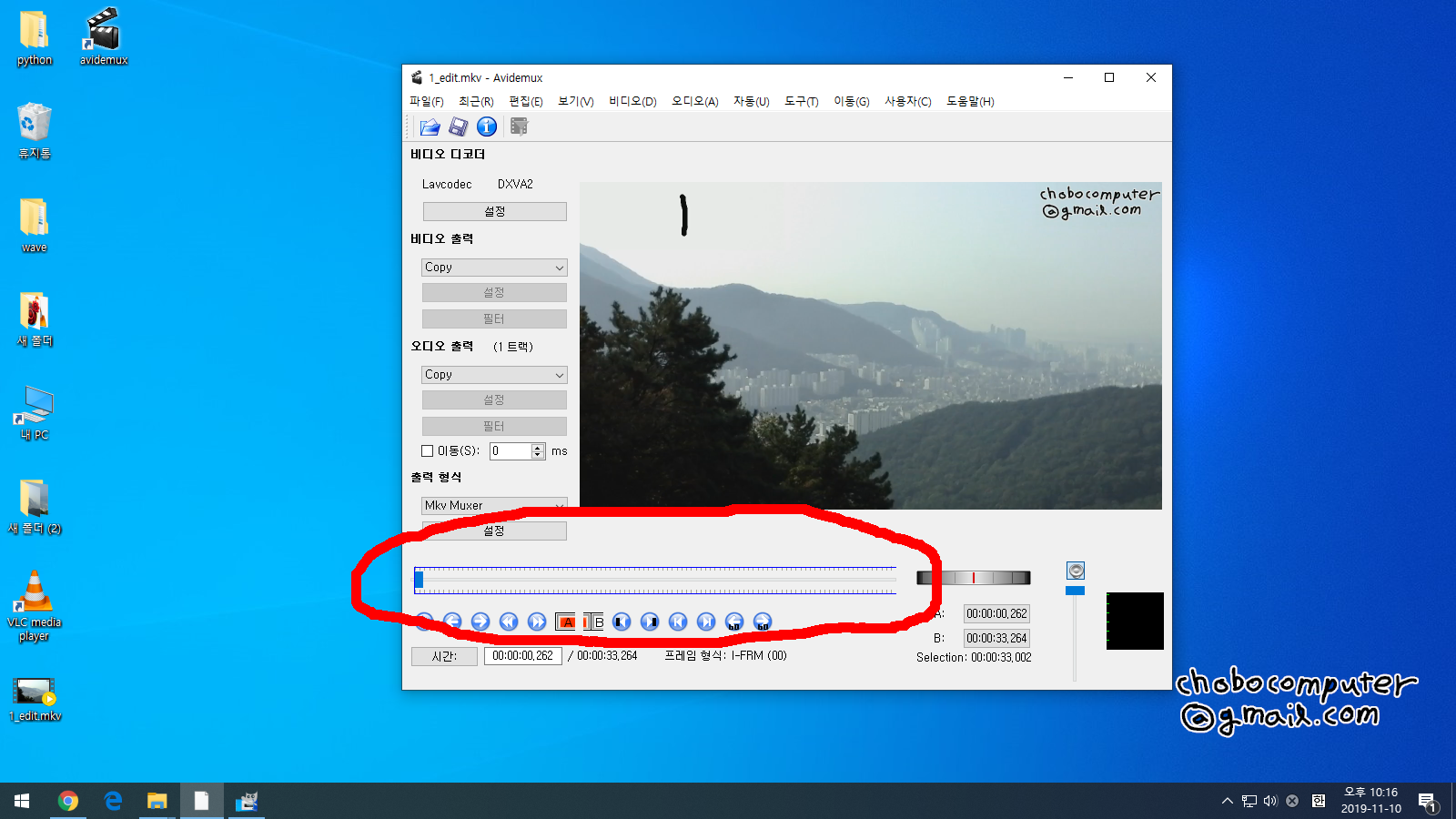
4. 여기서는 2번 동영상으로 넘어가는 경계를 선택했다. 참고로, 정확히 파란블록으로 선택이 안되는데, 그럴땐 재생 버튼을 눌러 재생시켰다가 멈추면, 제대로 선택할 수 있다.
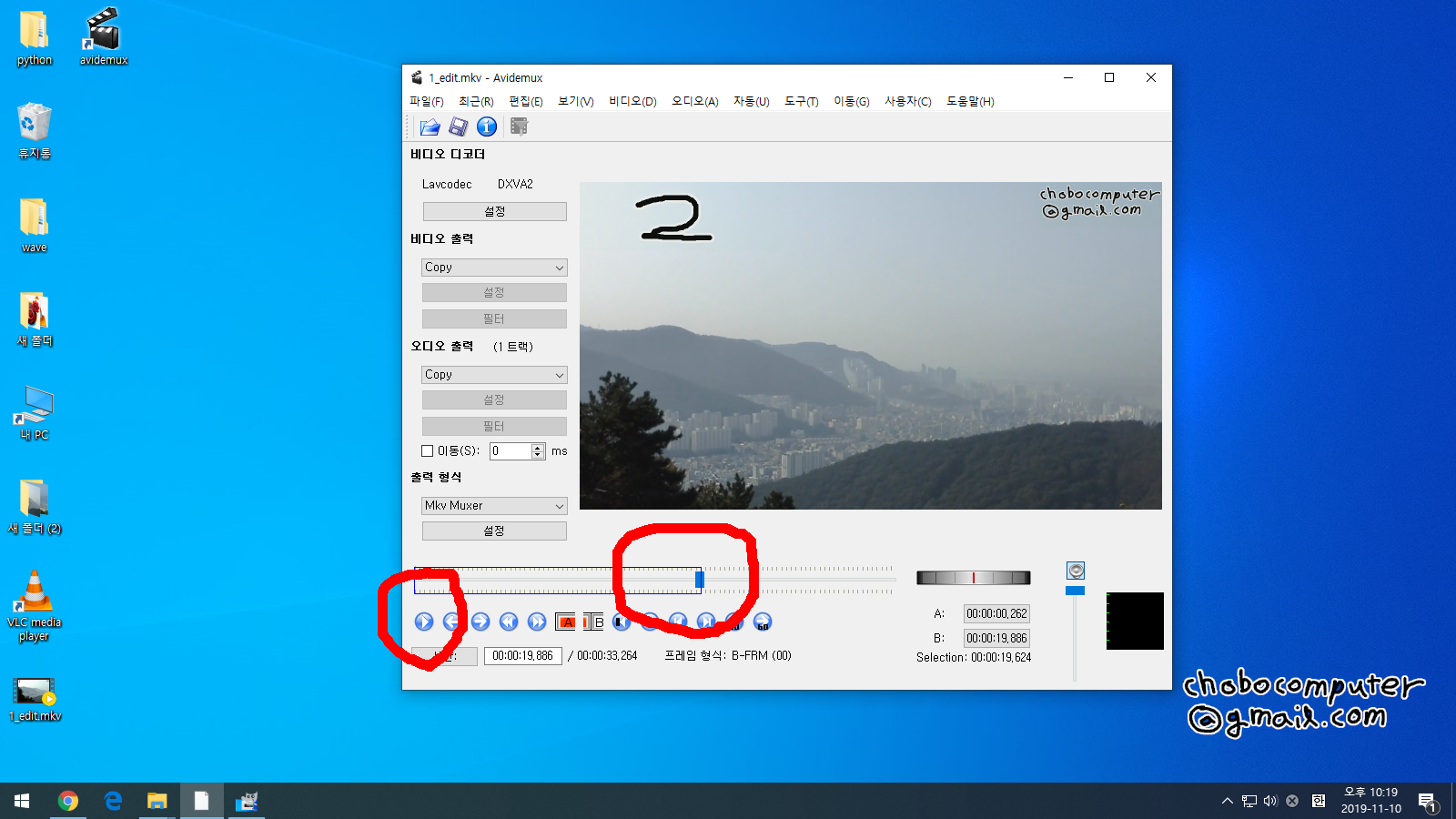
5. 비디오 출력과 출력 형식을 조정한다. x264와 mkv를 선택하는데, copy모드 사용시 에러가 발생 할수 있다는 메시지가 나온다.

6. 파일 -> 저장을 클리하고 파일명을 입력하여 파란블록으로 선택된 영역을 저장한다.
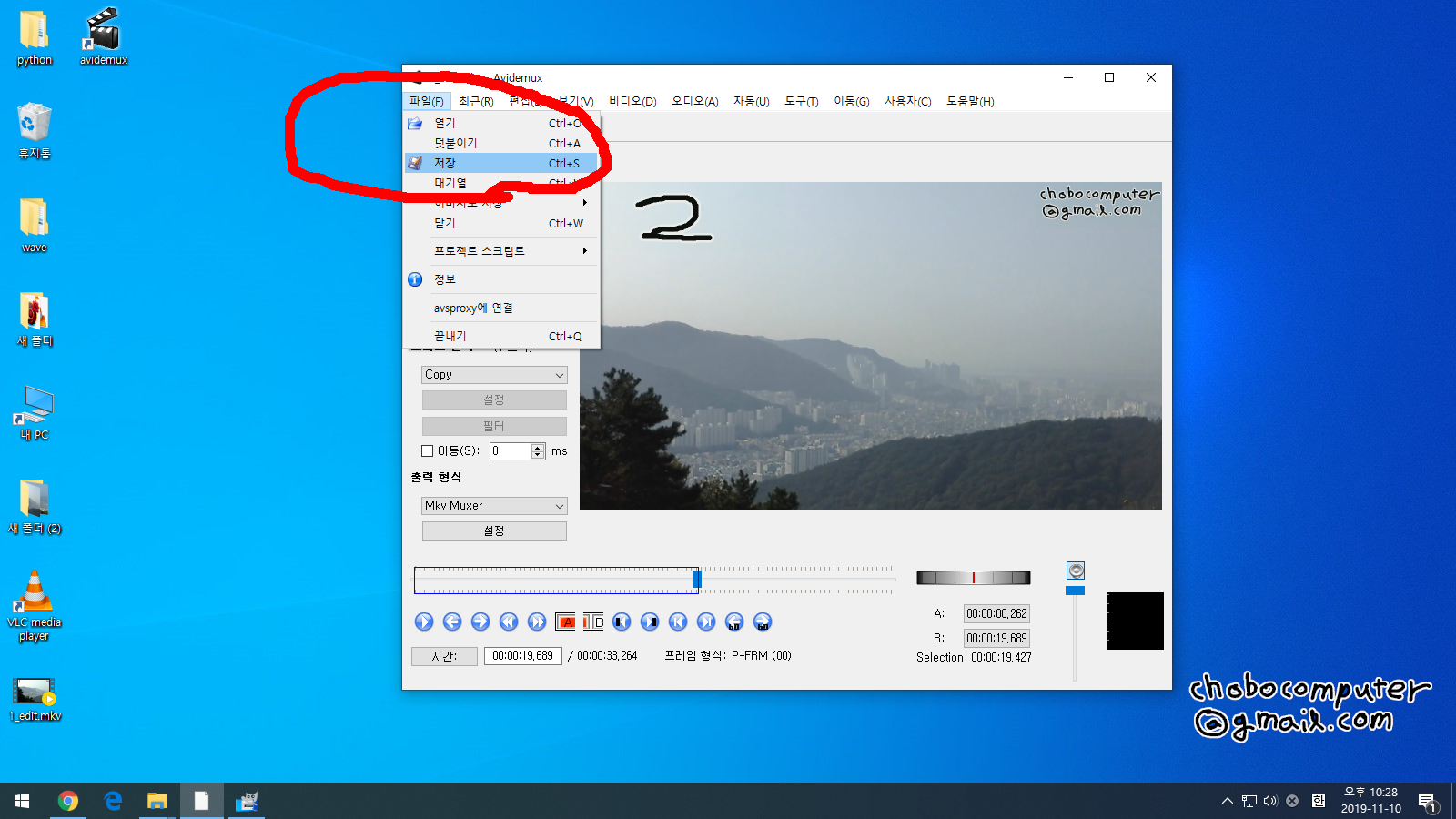
7. 1번 파일은 저장되었고, 나머지 부분을 저장한다. 편집-> 표시 초기화를 클릭해서 파란블록 영역을 삭제하고, 다시 a와 b아이콘으로 나머지 파란블록 영역을 설정한다.
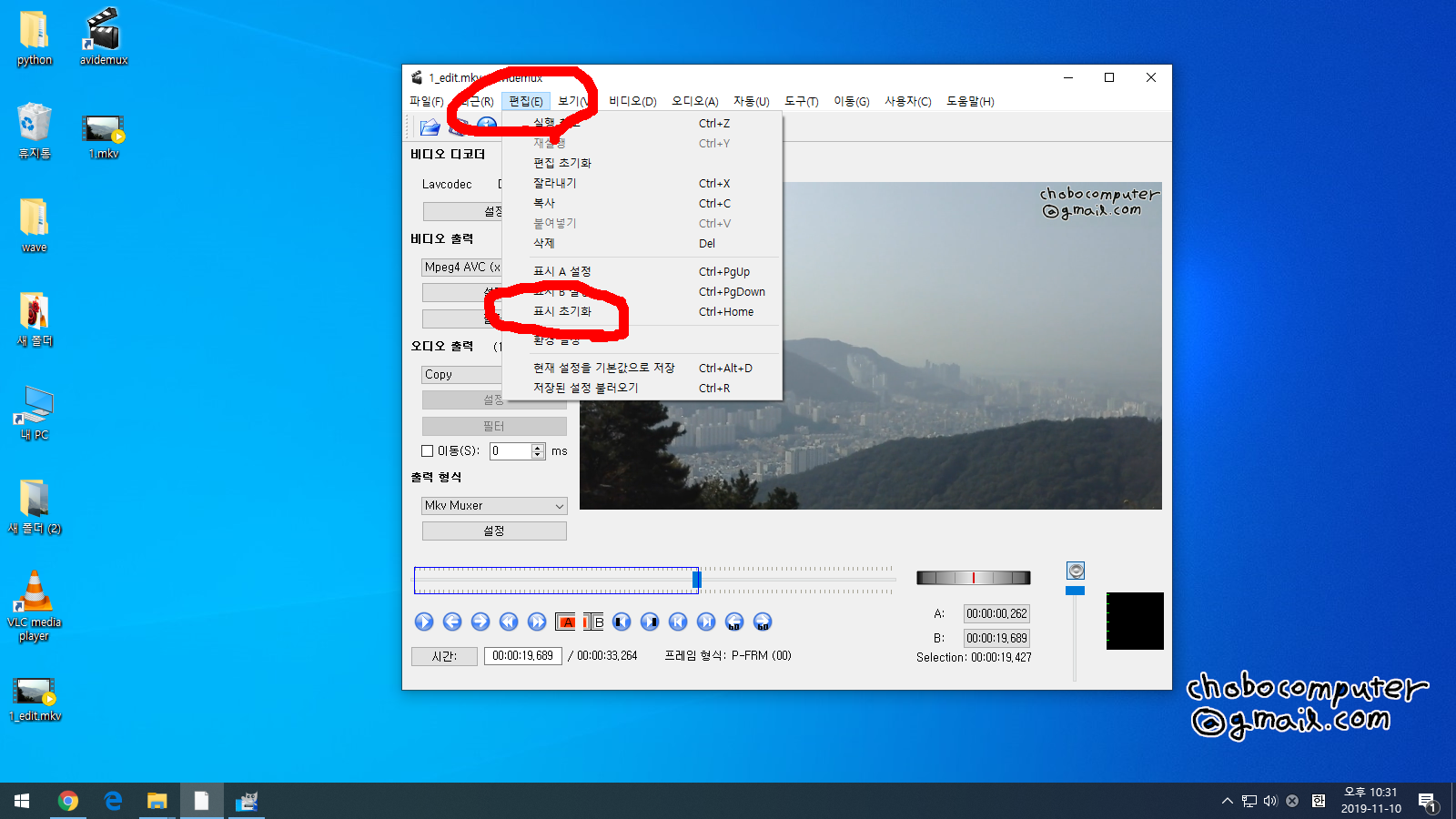
8. 위에서와 마찬가지로 나머지 영역을 2번으로 저장한다.
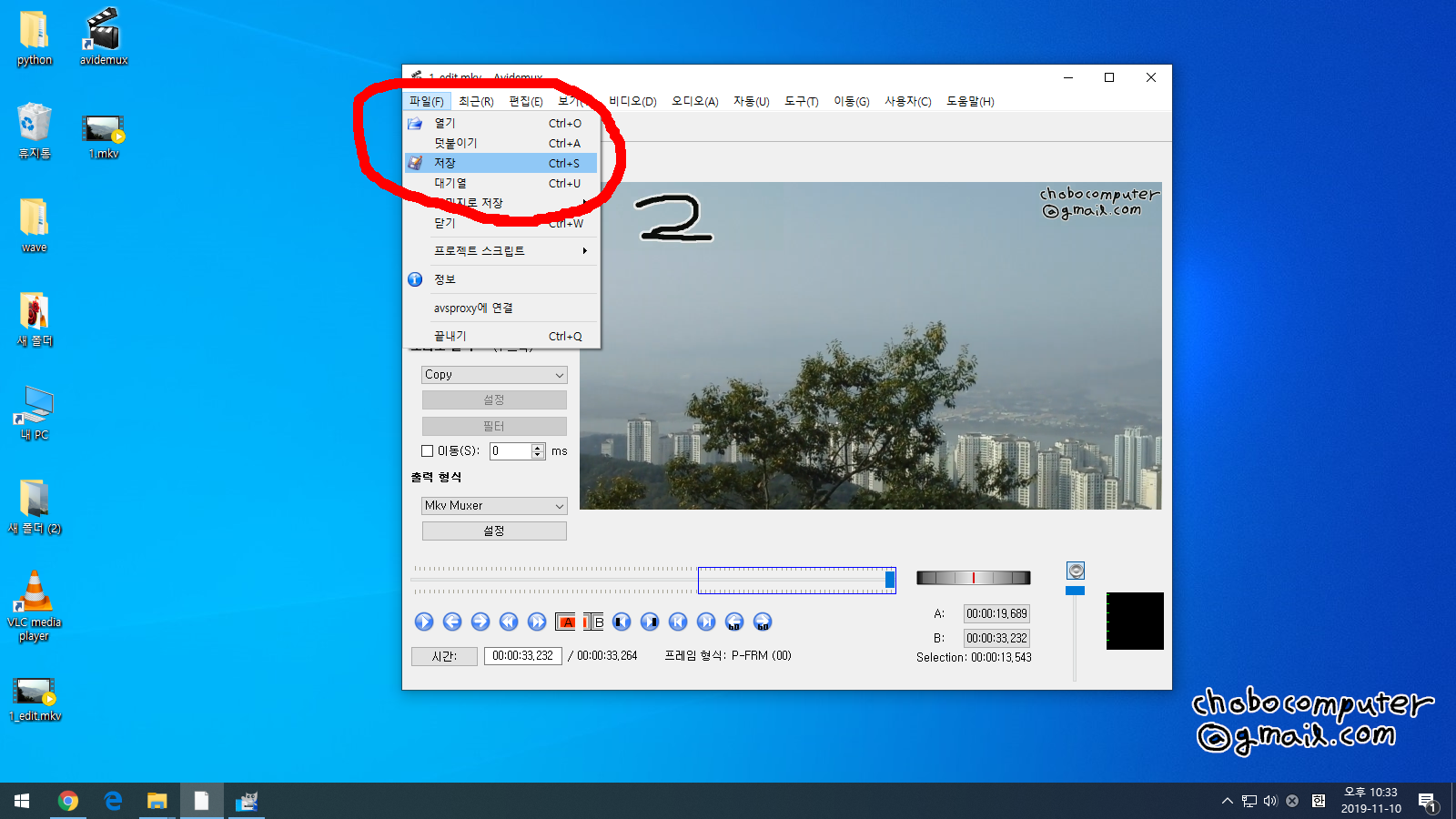
'동영상편집' 카테고리의 다른 글
| avidemux를 이용한 동영상에 로고 넣기 (0) | 2019.11.10 |
|---|---|
| avidemux를 이용한 동영상 합치기 (0) | 2019.11.10 |